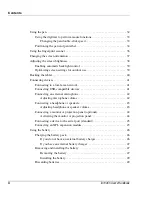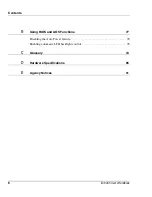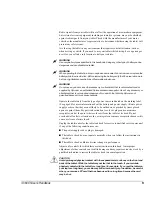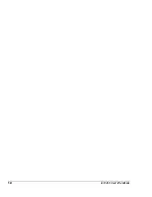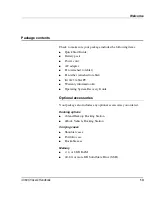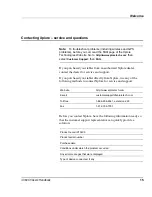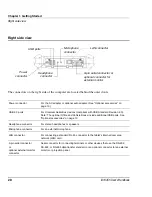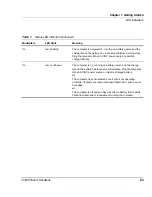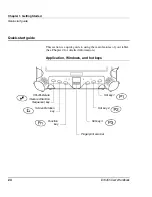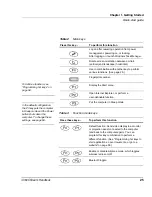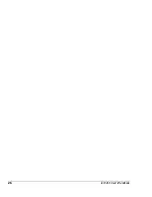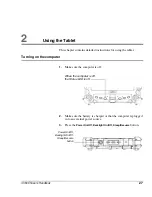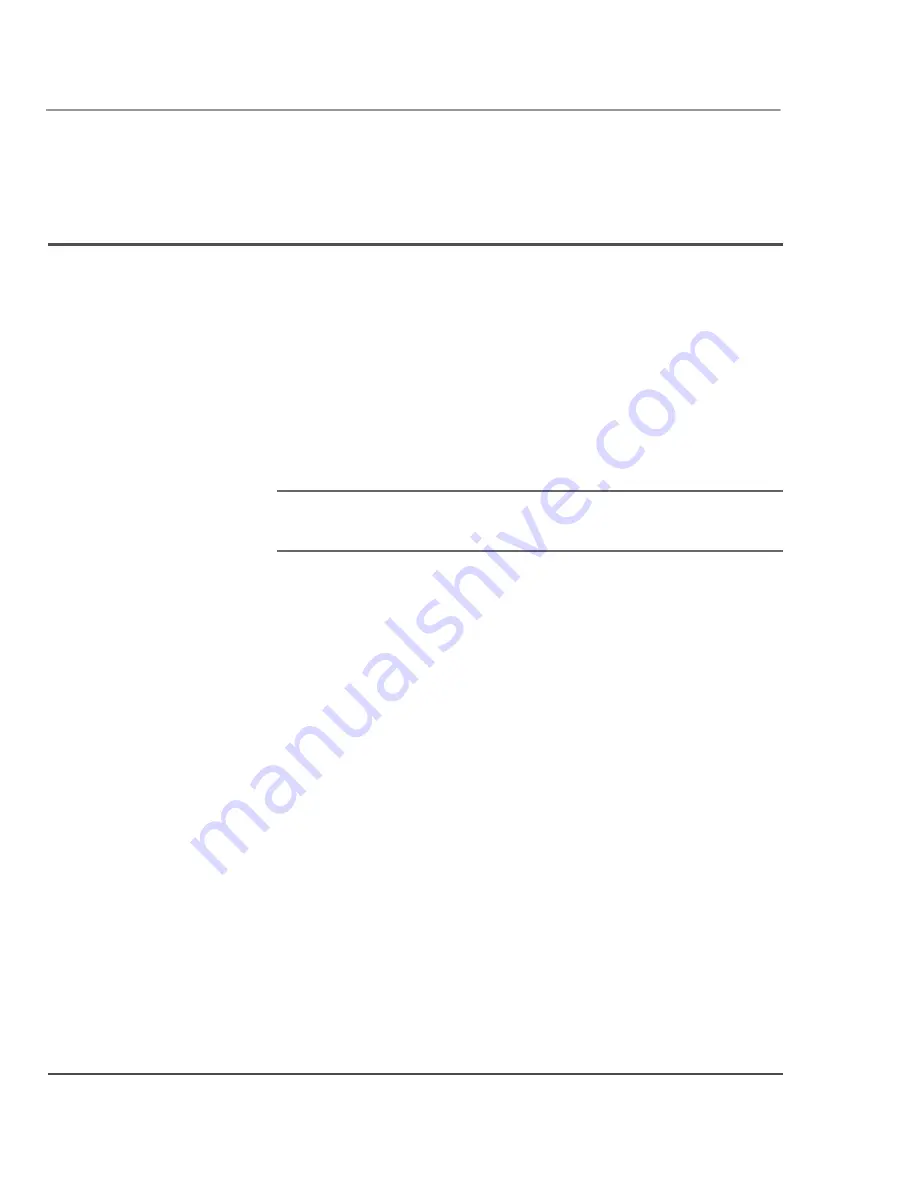
Welcome
12
iX104C5 User’s Handbook
About your computer
The
iX104C5
is a high-performance tablet PC that runs on Microsoft
Windows 7 32-bit and 64-bit operating systems.
You can use any of the following methods to control the tablet:
■
Special, enhanced pen (included with the tablet)
■
Your finger
■
Any suitable pointing device
Note:
In this handbook, all information applies to all models
unless otherwise noted.
All
iX104C5
tablets have been engineered and tested to meet Military
Standards for Environmental Extremes (MIL STD 810G). Your tablet
includes the following features that make it exceptionally rugged and
durable:
■
Durable, long-lasting, rigid magnesium enclosure
■
Interior and exterior multi-layer magnesium structure
■
Bumper system and gasket protection mechanisms
■
Specialized drive technology
■
Removable, dual, Solid State Drive (SSD) cartridge
■
Integrated, protected wireless LAN and WAN antennas for dual
mode operation
■
Locked-in-place memory, cables, and connectors
■
Proprietary thermal management system
Summary of Contents for iX104C5
Page 1: ...USER S HANDBOOK...
Page 2: ......
Page 10: ...10 iX104C5 User s Handbook...
Page 16: ...16 iX104C5 User s Handbook...
Page 26: ...26 iX104C5 User s Handbook...
Page 68: ...68 iX104C5 User s Handbook...
Page 84: ...84 iX104C5 User s Handbook...
Page 98: ...98 iX104C5 User s Handbook...
Page 99: ......
Page 100: ...95 01097 Rev A...