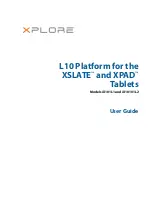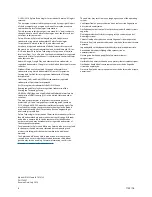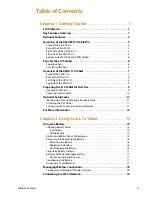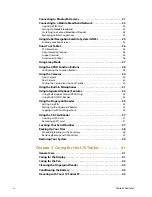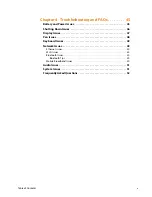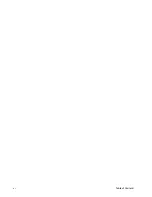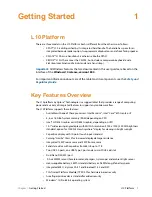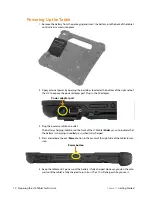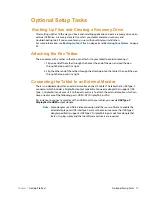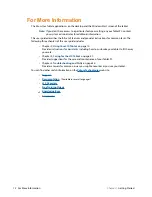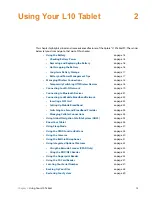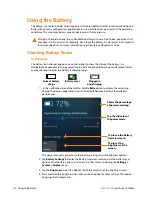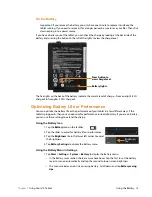Summary of Contents for iX10101L2
Page 1: ...L10 Platform for the XSLATE and XPAD Tablets Models iX101L1 and iX10101L2 User Guide...
Page 6: ...vi Table of Contents...
Page 46: ...40 Restoring Your System Chapter 2 Using Your L10 Tablet...
Page 50: ...44 Traveling with Your L10 Tablet PC Chapter 3 Caring for the L10 Tablet...
Page 60: ...54 Frequently Asked Questions Chapter 4 Troubleshooting and FAQs...
Page 66: ...60 Index...