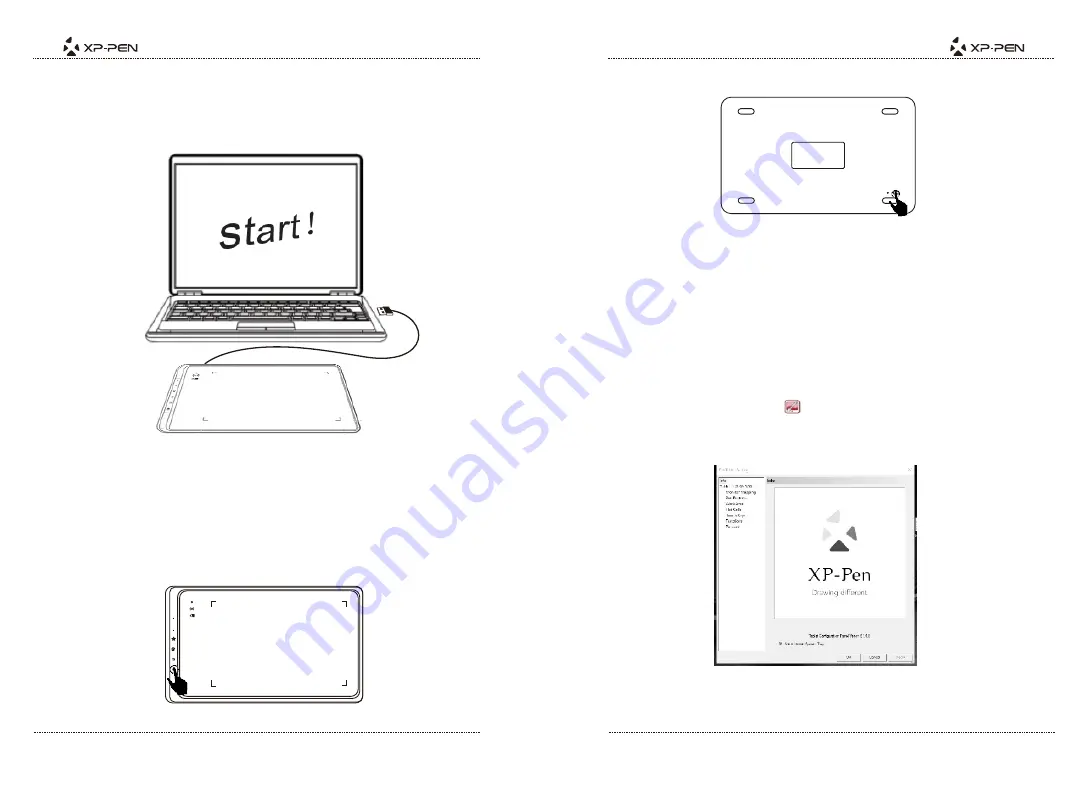
PAGE5
PAGE6
b.Corded USB
(1). Connect the Star 05 to your computer with the included USB cable.
(2). Switch the tablet on.
Image4-2: Wired USB
c.Sleep mode
When connected wirelessly, the Star 05 will automatically enter sleep mode after
being idle for 30 minutes. The tablet can be woken up two ways:
(
1). Hold the “Hand” touch key for 3 to 5 seconds.
Image4-3: Sleep mode
(2). Turn the tablet off and back on with the power switch on the back.
on
off
reset
Image4-4: Sleep mode
{V.Driver Settings UI}
a.Windows
The Star 05’s driver settings can be opened two ways:
(1). Double-click the taskbar icon ( ).
(2). Open the Control Panel, then double-click “Tablet Settings.”
1.Info
Image5-1: Info
The “info” tab displays the current downloaded driver version. The driver’s system
tray (taskbar) icon can also be toggled on and off here.













