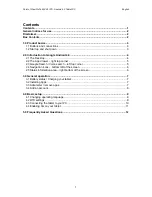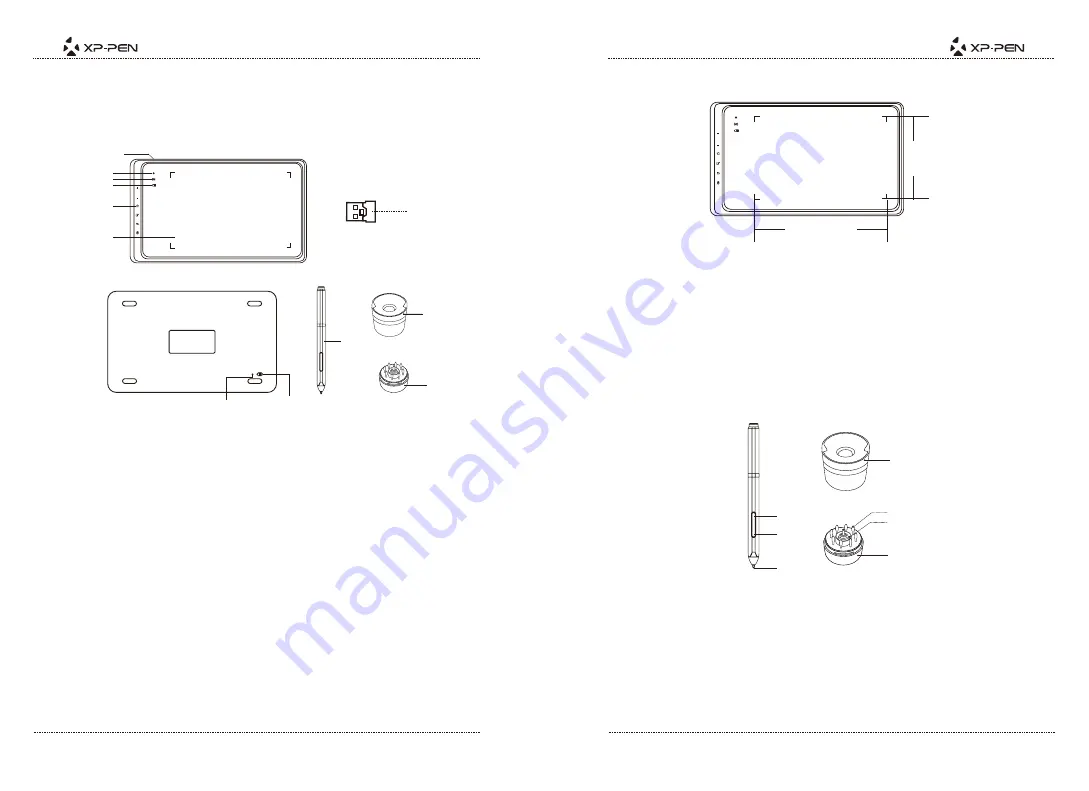
{I.Product Overview}
a.Overview
Image 1-1: Overview
(1). USB plugin
(2). Status indicator light
a) Blinking light: Stylus is in range of, but not touching, the working area.
b) Solid light: Stylus is touching the working area.
c) No light: Stylus is out of detection range.
(3). Wireless indicator light
d) On: Tablet is connected via wireless USB.
e) Off: Tablet is not connected via wireless USB.
(4). Battery indicator light
f) On, blue: Tablet is connected and charging via corded USB.
g) On, red: Tablet battery is low.
h) On, green: Tablet is sufficiently charged.
(5). Touch keys
(6). Working area
(7). USB receiver
(8). Reset button
(9). Power on/off button
(10). Stylus
(11). Pen stand
(12). Pen tip replacements (stored inside the pen stand)
b. Working area
127mm
203.20mm
Image 1-2: Working area
{II.Stylus pen}
a.Overview
1
4
2
3
5
6
7
Image 2-1: Stylus and accessories
(1). Barrel button 2
(2). Barrel button 1
(3). Pen tip
(4). Pen stand top
(5). Replacement pen tips
(6). Pen clip
(7). Pen stand bottom
PAGE1
PAGE2
1
2
3
4
5
6
7
10
11
12
on
off
reset
8
9