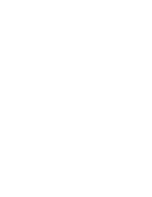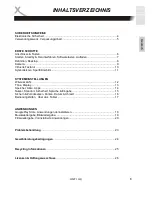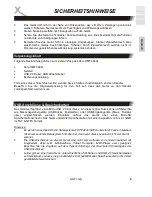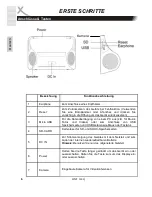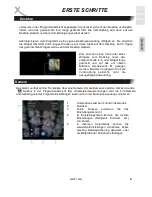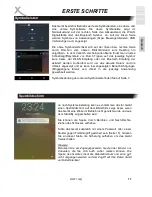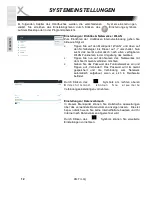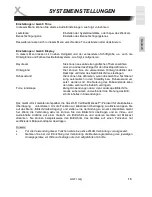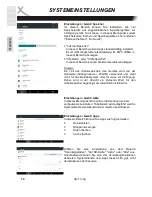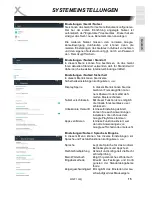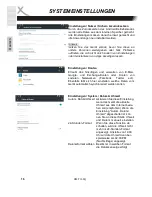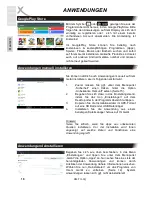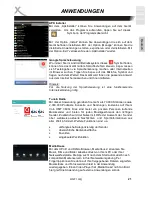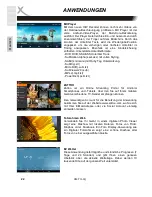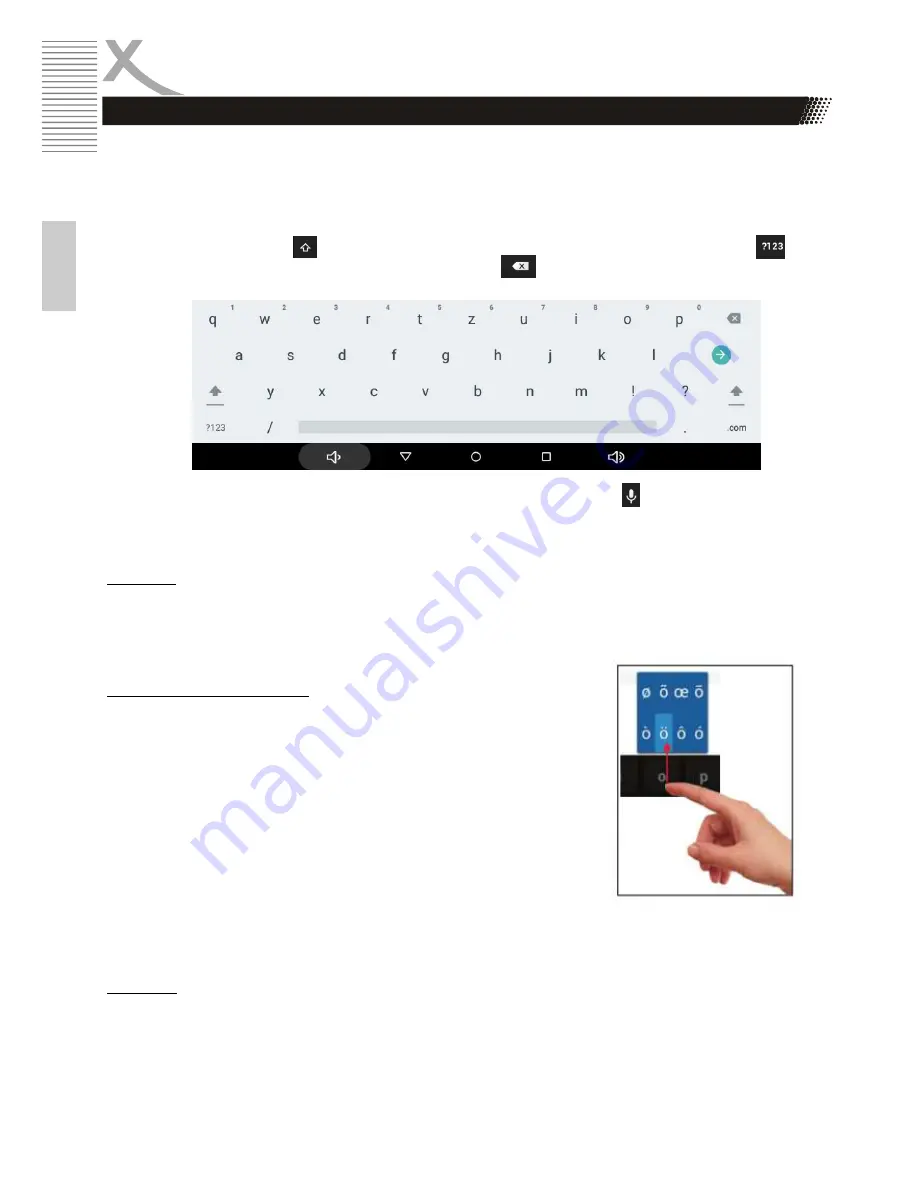
10
HMT 360Q
D
e
u
ts
c
h
ERSTE SCHRITTE
Virtuelle Tastatur
Der Xoro HMT 360Q verfügt über ein berührungsempfindliches Display (sog. Touchscreen) und wird
damit mit den Fingern bedient. Bei jeglichen Texteingaben wird daher automatisch eine virtuelle
Tastatur eingeblendet.
Tippen Sie zum Schreiben auf die gewünschten Buchstaben. Großbuchstaben geben Sie durch
vorheriges Tippen auf die Taste ein, Zahlen und Sonderzeichen durch Tippen auf das
Symbol. Korrekturen nehmen Sie durch Tippen auf das Symbol vor.
Sofern Spracheingaben möglich sind, können Sie durch Tippen auf das Symbol den Text auch
einfach ansagen. Das Gerät erkennt dann den Text automatisch und wandelt das Gesprochene in
Textzeichen um.
Hinweise:
•
Einstellungen zum Tastaturlayout, Sprache, Rechtschreibung ect. nehmen Sie bitte in den
Systemeinstellungen (Seite 15) vor.
•
Für die Nutzung der Spracheingabe ist eine funktionierende Internetverbindung nötig.
Umlaute und Sonderzeichen
Über einige der Tasten können dort hinterlegte Sonderzeichen
Eingegeben werden.
•
Drücken Sie die entsprechende Taste und halten
Sie diese gedrückt.
•
Drücken Sie weiter und fahren Sie so bis zu
dem gewünschten Zeichen.
•
Lassen Sie los, um das gewählte und hell
hinterlegte Symbol einzugeben.
Eingabemethode wählen
Haben Sie mehr als eine Eingabemethode auf diesem Gerät installiert, so wählen Sie durch Öffnen
der Android Tastatureinstellungen (Eingabeoptionen) und dann Auswahl der Eingabemethode.
Hinweise:
Das Layout der Tastatur ändert sich entsprechend der Einstellung für die Memüsprache.
Summary of Contents for HMT 360Q
Page 1: ...BEDIENUNGSANLEITUNG DE HMT 360Q...
Page 2: ......
Page 27: ...QUICK START GUIDE ENG HMT 360Q...
Page 28: ......