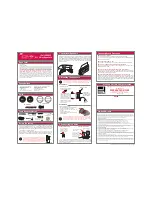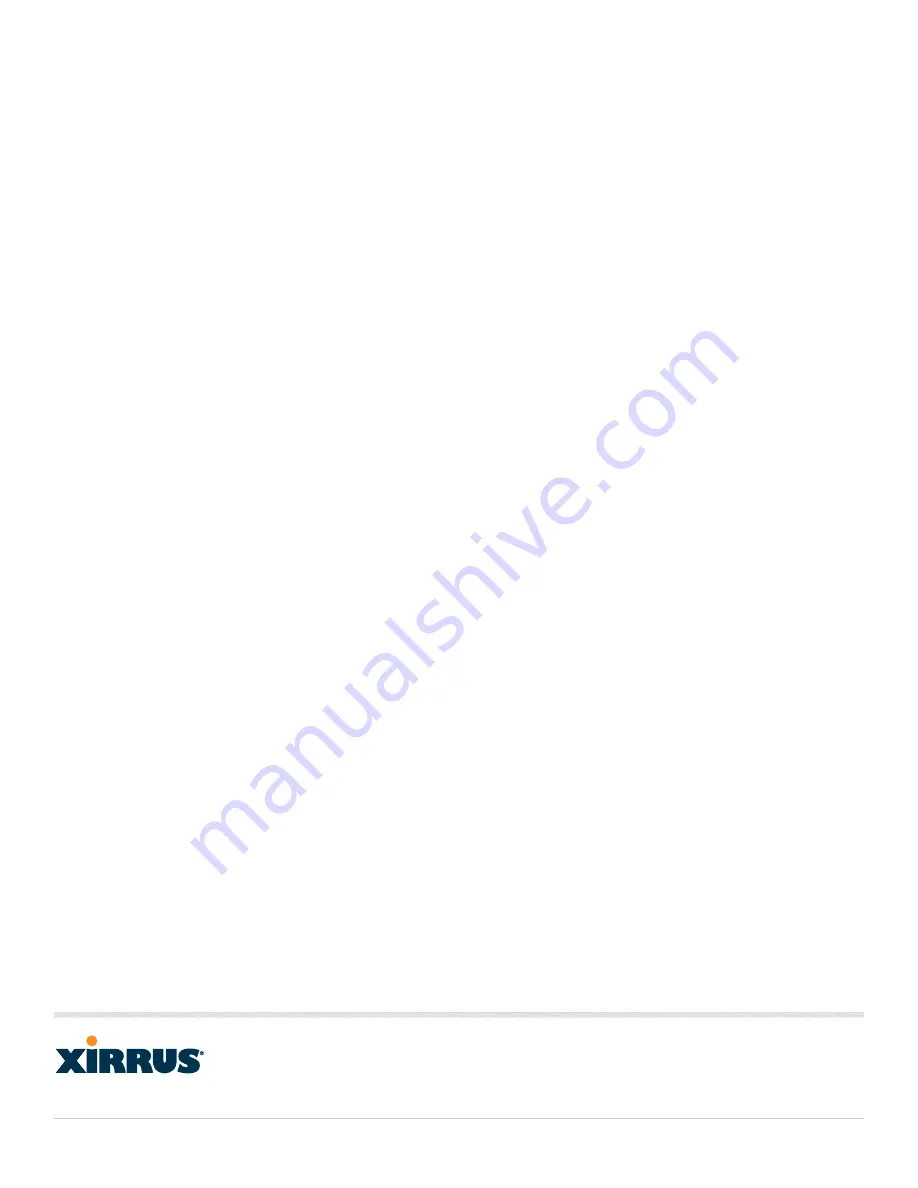
High Performance Wireless Networks
1.800.947.7871 Toll Free in the US
+1.805.262.1600 Sales
+1.805.262.1601 Fax
2101 Corporate Center Drive
Thousand Oaks, CA 91320, USA
To learn more visit:
xirrus.com or
email [email protected]
© 201
Xirrus, Inc. All Rights Reserved. The Xirrus logo is a registered trademark of Xirrus, Inc.
All other trademarks are the property of their respective owners. Content subject to change without notice.
812-0085-007 Rev A