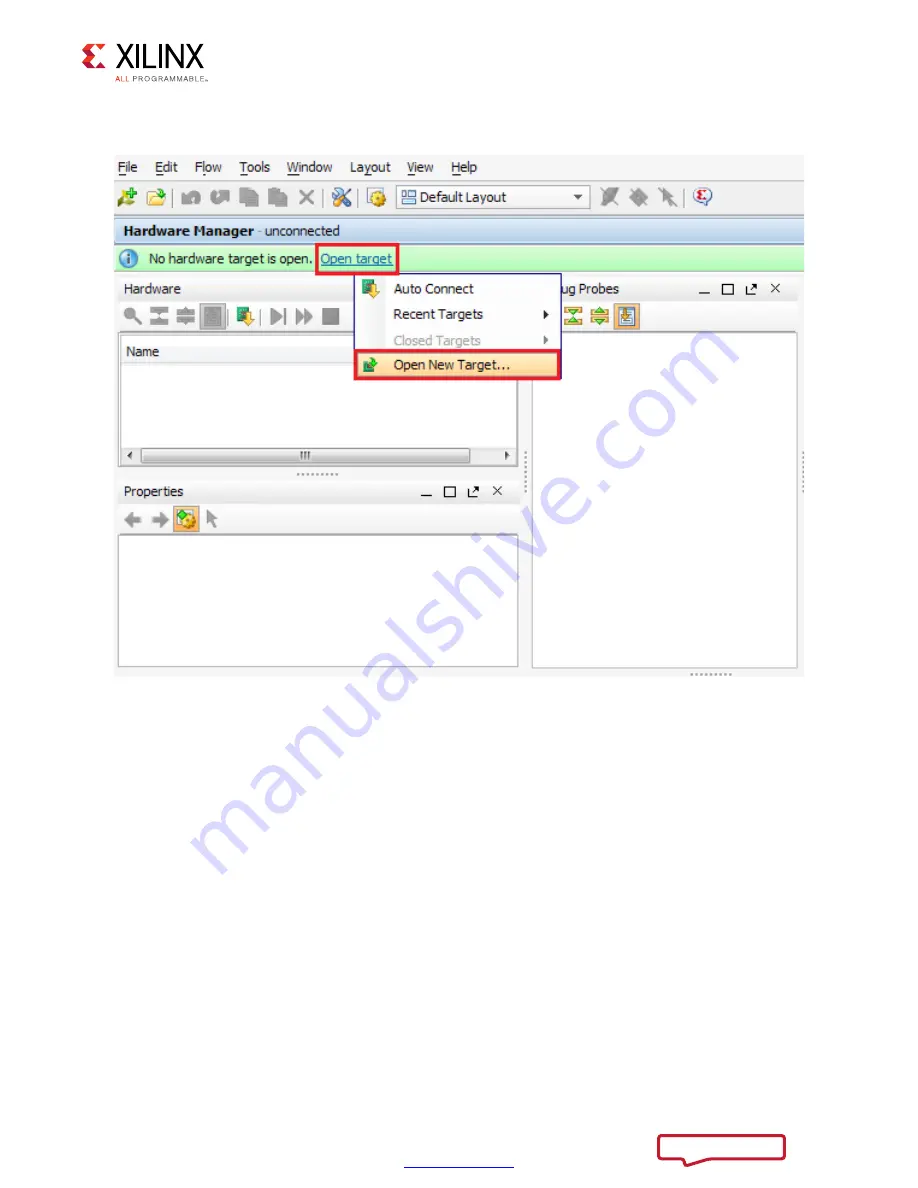
VCU1287 IBERT Getting Started Guide
20
UG1203 (v2016.4) December 15. 2016
Chapter 1:
VCU1287 IBERT Getting Started Guide
3. In the Hardware Manager window (
), click
Open New Target
.
4. An Open Hardware Target wizard opens. Click
Next
in the first window.
5. In the Hardware Server Settings window, select
Local server (target is on local
machine)
. Click
Next
.
X-Ref Target - Figure 1-15
Figure 1-15:
Open a New Hardware Manager
X15554-121416















































