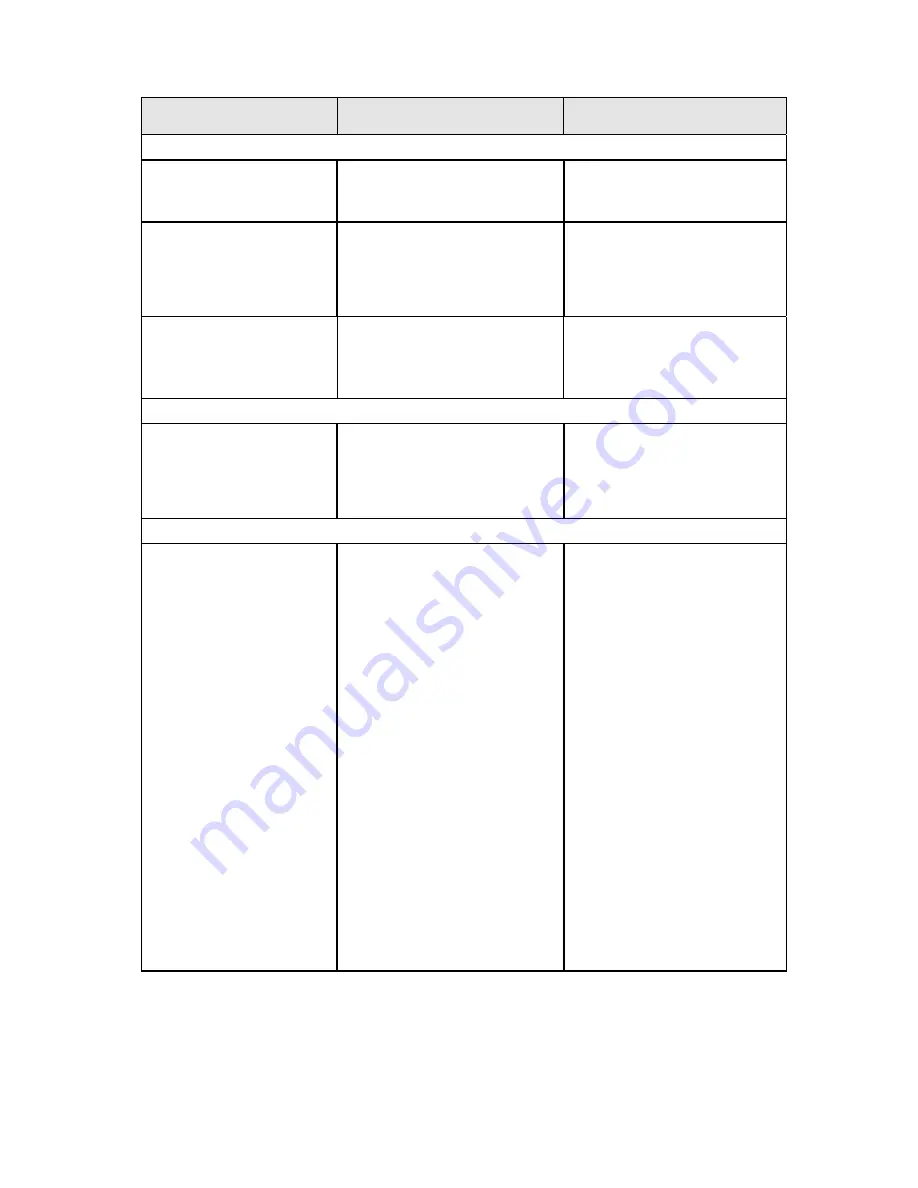
Appendix A: In Case of Difficulty
53
Symptom
Potential Problem
Suggested
Solution
Poor image quality (con’t)
Vertical lines are not
straight
Error in the timing adjustment
(the correction in the main
scanning direction)
Adjust the main scanning
direction using
Adjustment,
Auto Mode
.
Voids or contamination
The head cleaning
mechanism might not have
thoroughly cleaned the print
heads during normal print
cycles
Perform the print head
cleaning procedure:
Head
Maintenance
.
Printer does not start
printing
There is a poor interface wiring
connection between the printer
and the host computer
Check the interface wiring and
repair if necessary. Perform the
Computer
interface
test
described in this section and
make any changes required.
Error conditions
False error conditions
regarding media, i.e.,
media skew errors,
carriage jams, media
jams, etc.
Media loaded improperly
Ensure the media is loaded
in the roll locators
exactly
in
the appropriate slot.
Onyx PosterShop 5.0
specific
While using PosterShop:
after sending very first
print, the window
displays, “An error
occurred while initializing
printer communication
port for job ‘___’. ONX /
Would you like to retry or
cancel?
SCSI configuration improperly
set.
Click
Cancel
and
OK
at the
abort print window. Go to
Tools>Printer Manager
.
Select the X2 printer and
click the
Configure
button.
Select the
Printer Port
tab
and click
Configure
.
Ensure that the SCSI ID is
set to the proper ID number.
(If you don’t know, quit and
restart the computer. The ID
will be displayed during
restart or in the SCSI Select
Utility.) Ensure that the
SCSI adapter (in
Tool>>Printer
Manager>>configure
button>>Printer Port
tab>>configure button
) is
correct. (If you don’t know
the number, try 0 – 3 until
one works.) If this does not
fix the problem, quit and
restart PosterShop and try
again.

























