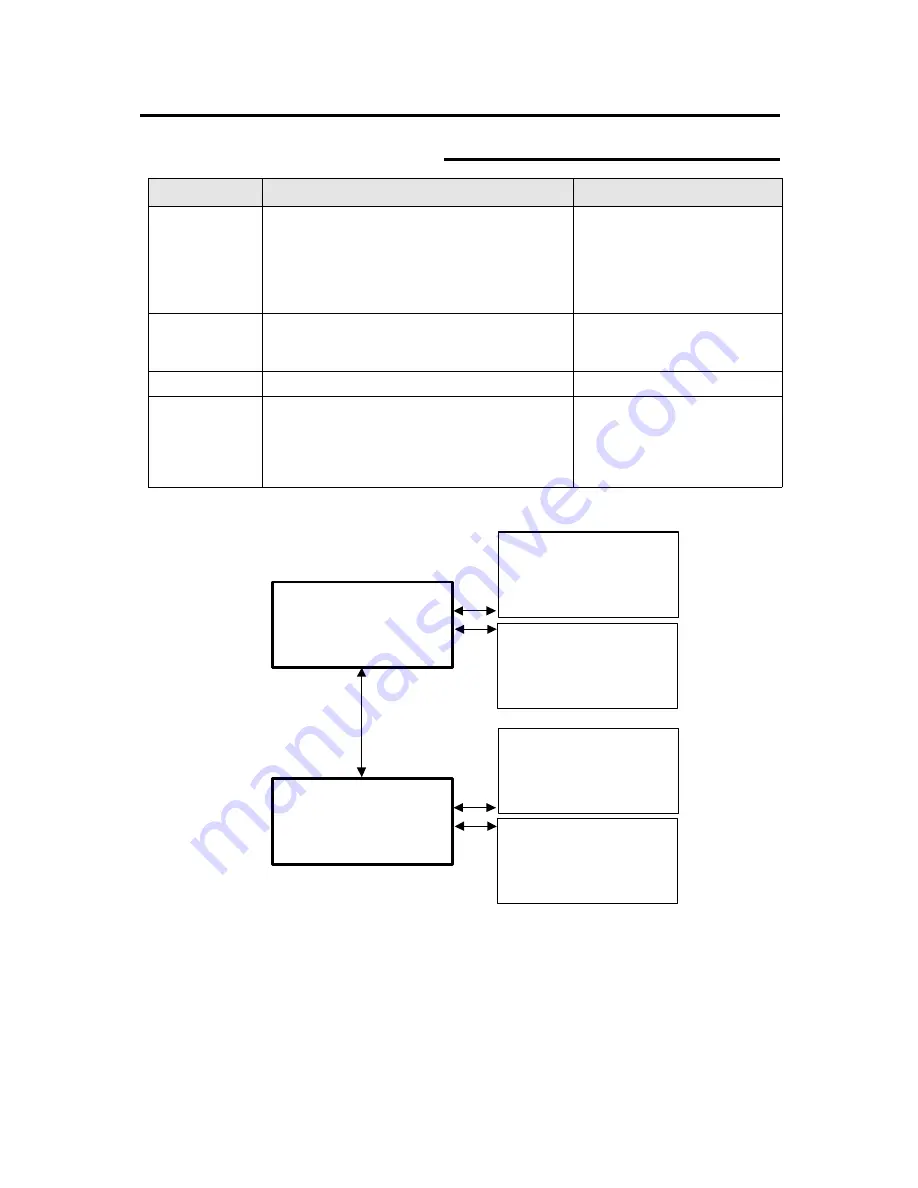
Operations
19
Menu options (con’t)
Set mode (con’t)
Option
Description
Parameters
SCSI ID
Normally set during printer installation and
should not require resetting. The host computer
automatically senses the SCSI ID and sets the
software in the host computer to the correct ID
number. The SCSI ID set in the host computer
must agree with the SCSI ID set on the printer.
1 – 6
I/F Time Out
Determines the amount of time the printer waits
for the next command from the host computer
before aborting the print job.
OFF/10/30/60/120 SEC
Unit Select
Sets the measurement unit.
Feet/Meters
Winding
Direction
The winding direction mode is for the take-up
roll. You can select the direction the roll moves.
OFF/IMAGE OUT/IMAGE IN
In IMAGE OUT selection, the
printer rolls the media as the
printed side becomes the outer
side of the roll.
<SET>
S
SCSI ID
Î
I/F TIME OUT
Î
<MORE>
<SCSI ID>
S
* 1
+
-
ENTER
Î
<I/F TIME OUT>
S
* OFF
+
-
ENTER
Î
<UNIT SELECT>
S
* FEET
+
-
ENTER
Î
<SET>
S
UNIT SELECT
Î
WINDING DIRECTION
Î
<MORE>
<WINDING DIRECTION>
S
* OFF
+
-
ENTER
Î
















































