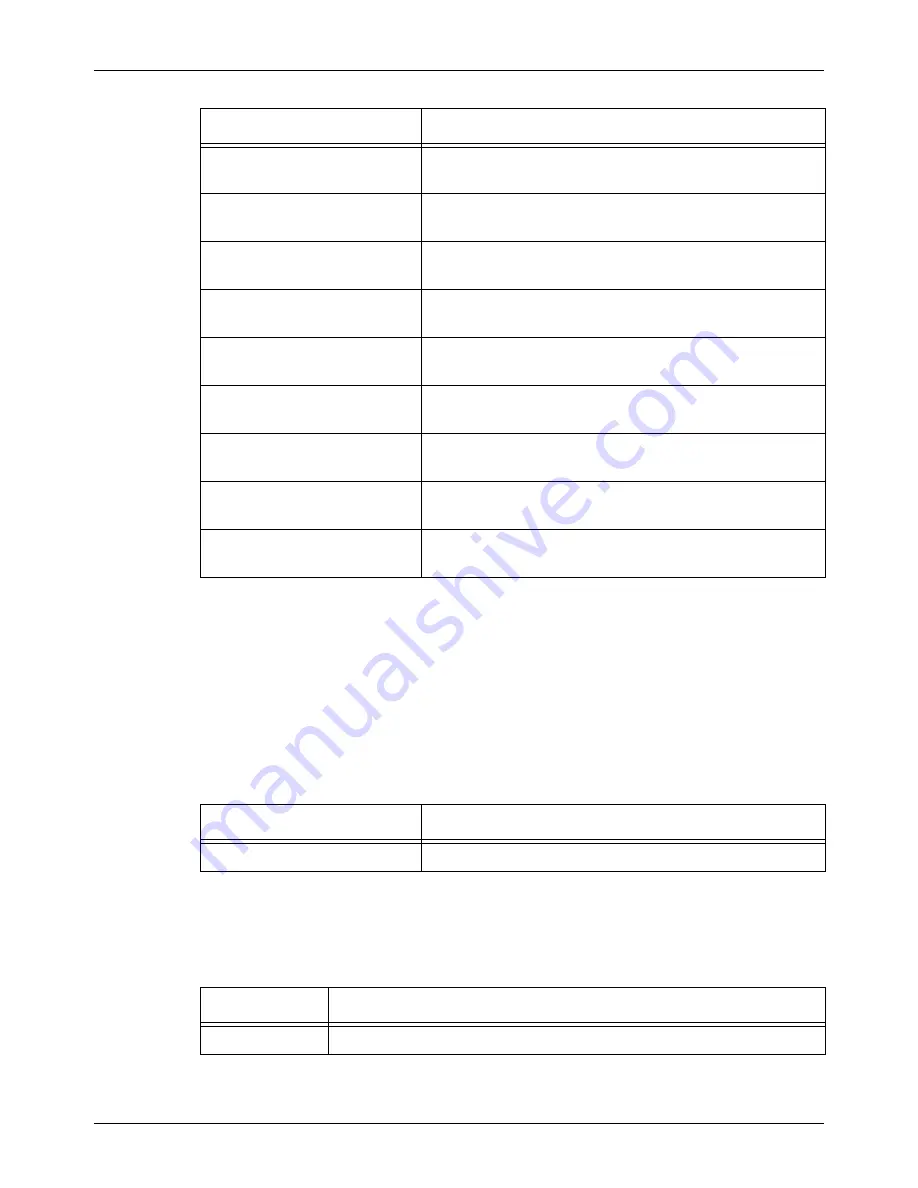
4 UNIX TCP/IP
64
Xerox CopyCentre/WorkCentre/WorkCentre Pro 123/128 System Administration Guide
NOTE:
If several parameters are specified in an lpr command, data may not print
correctly.
NOTE:
The system default is used if no parameter is specified.
NOTE:
If the print data specifies double-sided or single-sided printing, those
specifications take priority over any -C option.
Specifying collation
The following parameter can be specified.
NOTE:
For some print languages, the collation parameter may be invalid.
Specifying color and print modes
The following color and print mode parameters can be specified.
A3T/a3t
Double-sided printing on A3 (297 × 420 mm/11.7 × 16.5
inches) paper and short-edge binding
A4D/a4d
Double-sided printing on A4 (210 × 297 mm/8.3 × 11.7
inches) paper and long-edge binding
A4T/a4t
Double-sided printing on A4 (210 × 297 mm/8.3 × 11.7
inches) paper and short-edge binding
B4D/b4d
Double-sided printing on B4 (257 × 364 mm/10.1 × 14.3
inches) paper and long-edge binding
B4T/b4t
Double-sided printing on B4 (257 × 364 mm/10.1 × 14.3
inches) paper and short-edge binding
A5D/a5d
Double-sided printing on A5 (148 × 210 mm/5.8 × 8.3
inches) paper and long-edge binding
A5T/a5t
Double-sided printing on A5 (148 × 210 mm/5.8 × 8.3
inches) paper and short-edge binding
B5D/b5d
Double-sided printing on B5 (182 × 257 mm/7.2 × 10.1
inches) paper and long-edge binding
B5T/b5t
Double-sided printing on B5 (182 × 257 mm/7.2 × 10.1
inches) paper and short-edge binding
Parameter
Description
COLLATE/collate
Sorts prints electronically.
Parameter
Description
CC/cc
Selects color for color mode and quality priority for print mode.
Parameter
Description






























