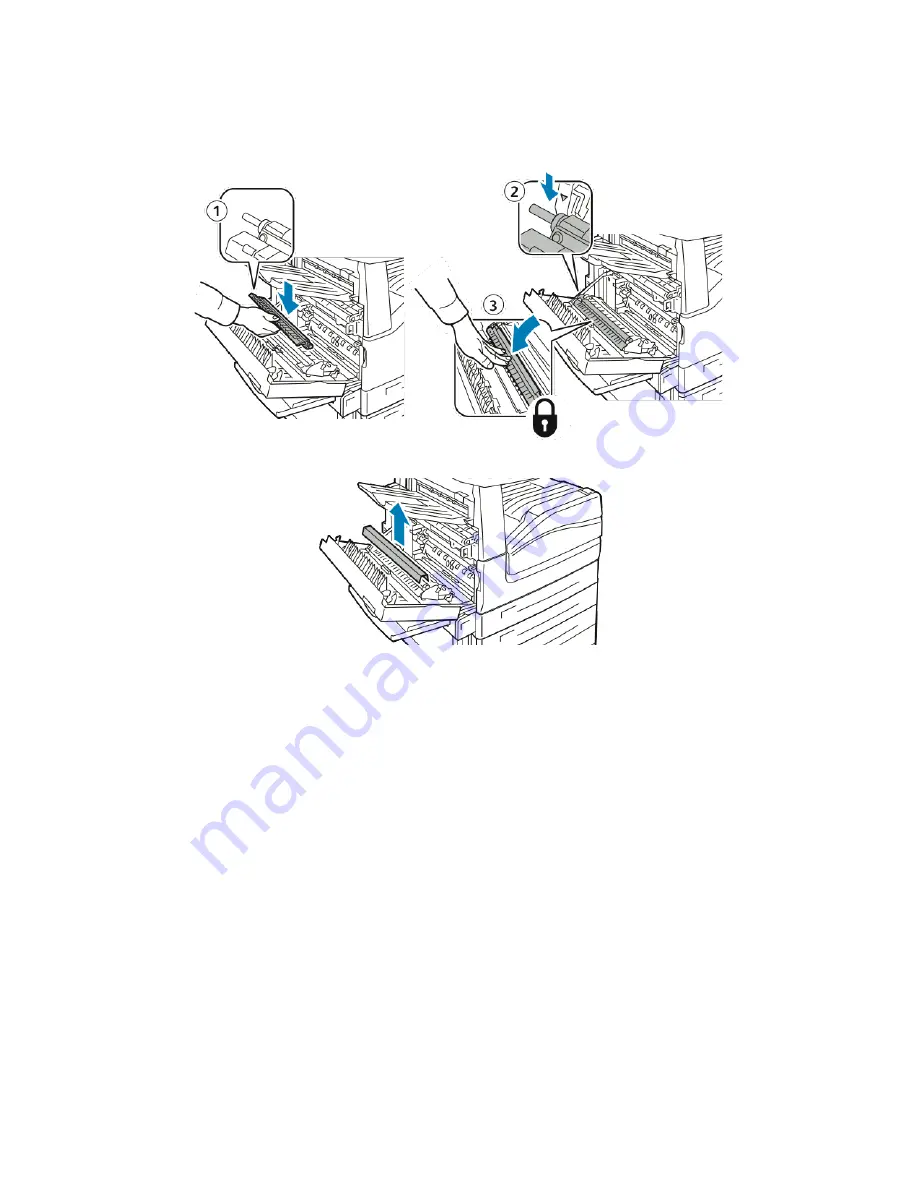
Maintenance
Xerox
®
WorkCentre
®
EC7836/EC7856 Color Multifunction Printer 215
User Guide
8.
Place the new transfer roller in the printer as shown. Press down until the transfer roller clicks into
place.
9.
Remove the protective cover from the transfer roller.
10.
Close cover A.
Resetting Supply Life Counters
You must reset the supply life counters when you replace some supplies.
1.
Press the
Log In/Out
button, enter the system administrator login information, then press
Enter
. For
details, see the
System Administrator Guide
www.xerox.com/office/EC78XXdocs
2.
On the control panel, press
Machine Status
.
3.
Touch the
Tools
tab, then touch
Troubleshooting
.
4.
Touch
Resets
.
5.
Touch
Supply Counter Reset
.
6.
Touch the desired supply item, then touch
Reset Counter
.
7.
On the confirmation screen, touch
Reset
.
8.
Touch
Close
.
9.
Press the
Log In/Out
button, then touch
Logout
.






























