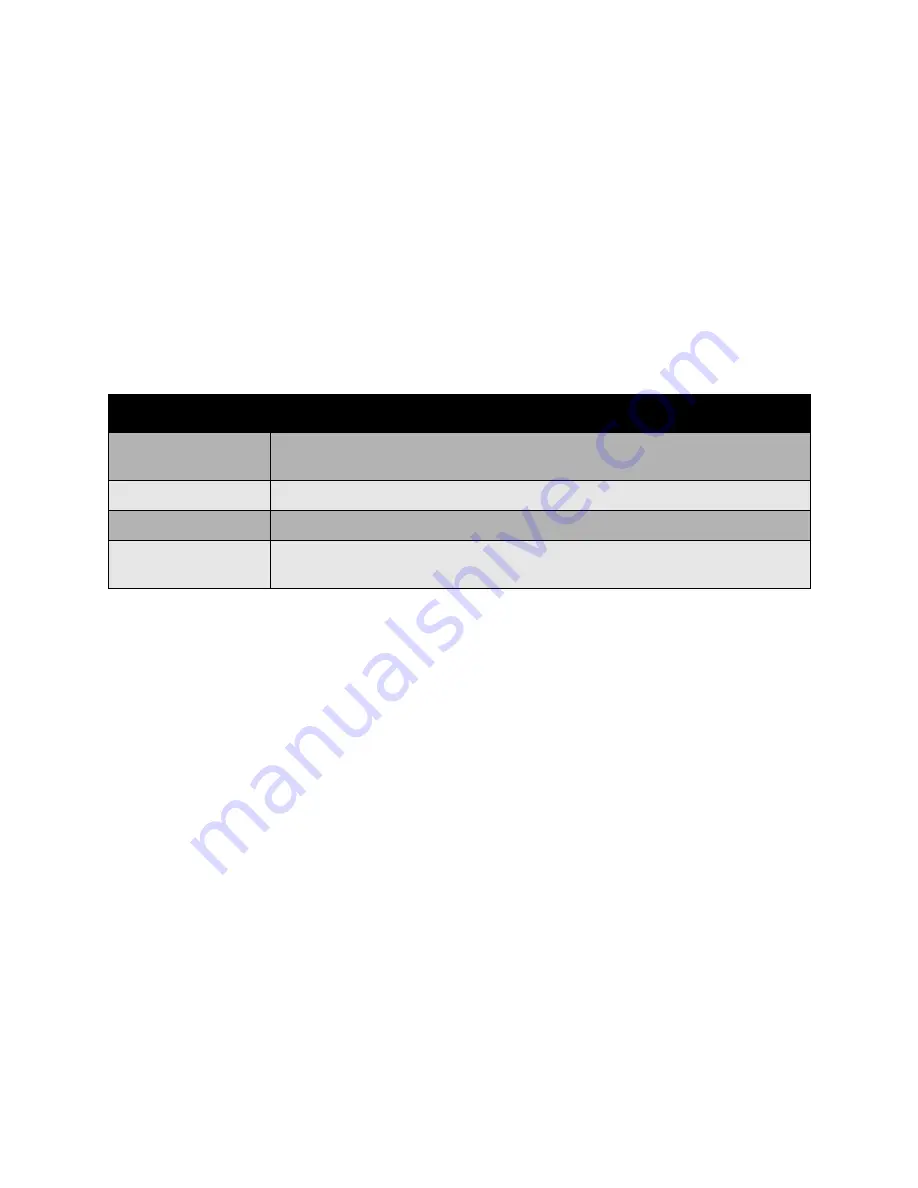
Printing
WorkCentre 6400 Multifunction Printer
User Guide
65
Using Color Corrections
This section includes:
•
•
•
Advanced Color Options - Press Match
•
Adjusting the Automatic Color Correction
The Color Correction options provide simulations of different color devices.
Automatic
is the default
correction for general image processing. See the following table to determine what option you want to
use.
Selecting Color Correction
Windows
1. Select the
Color Options
tab.
2. Select the desired color correction:
Automatic, Vivid Color, Black and White, or Color
Adjustments
.
Macintosh
1. In the
dialog box, select
Xerox Features
, and then the
Color Options
drop-down list.
2. Select the desired color correction from the available options.
Making Color Adjustments
Windows
1. Select the
Color Options
tab.
2. Select
Color Adjustments.
3. Click the
Color Adjustments
button.
4. Make the desired adjustments to the sliders in the
Color Adjustments
dialog box.
5. Click the
OK
button to save your changes.
Color Correction
Description
Automatic Color
(Recommended)
Applies the best color correction to each graphic element: text, graphics, and
images.
Vivid Color
Produces brighter and more saturated colors.
Black and White
Converts all colors to black and white or shades of gray.
Color Adjustments
Allows you to make minor adjustments, or access
Custom…
options for Press
Matching.
Summary of Contents for WorkCentre 6400V/S
Page 10: ...WorkCentre 6400 Multifunction Printer User Guide 10...
Page 82: ...Printing WorkCentre 6400 Multifunction Printer User Guide 82...
Page 152: ...Scanning WorkCentre 6400 Multifunction Printer User Guide 152...
Page 174: ...Maintenance WorkCentre 6400 Multifunction Printer User Guide 174...
Page 238: ...Regulatory Information WorkCentre 6400 Multifunction Printer User Guide 238...
Page 248: ...Index WorkCentre 6400 Multifunction Printer User Guide 248...






























