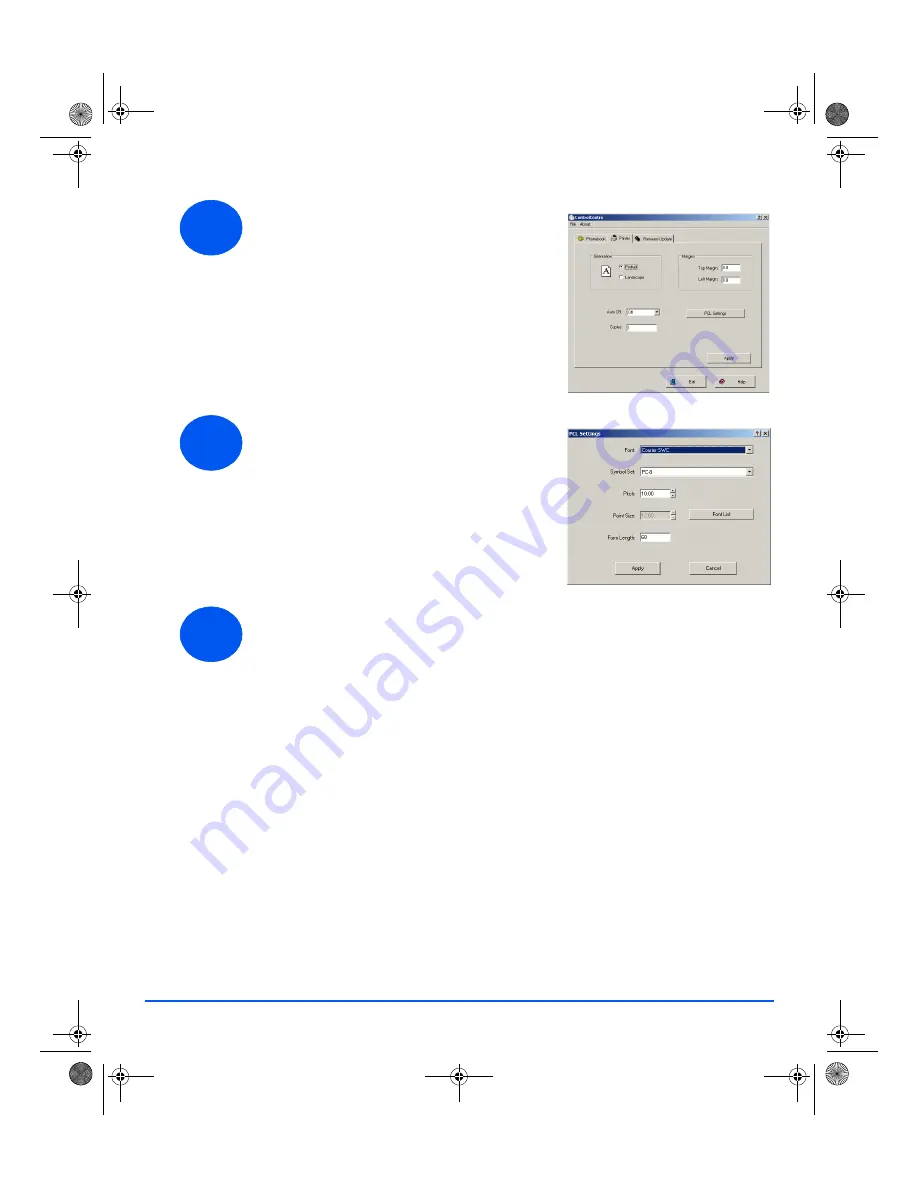
30
¾
To exit
ControlCentre
, click the [Exit] key in the bottom of each tab screen.
For further details, click the [Help] key in the bottom of each tab screen.
4
¾
Click on the [Printer] tab to set default
print options.
5
¾
Click on the [PCL] button to set options for
PCL printing.
6
quick_use.book Page 30 Thursday, March 2, 2006 9:38 AM



















