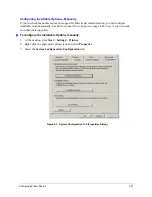4-2
Installing the Font Management Utility
Installing the Font Management Utility
To install the utility:
1
Insert the
CentreWare Print and Fax Drivers
CD into the appropriate drive. The AutoRun program
starts.
2
Click
Management Services & Tools
.
3
Click
Install Font Management Utility
.
4
The installation wizard opens. Click
Next
.
5
Select the radio button to accept the license agreement. Click
Next
.
6
Type the user name and organization.
7
Specify who has access to the application. Click
Next
.
8
Select the Setup type:
Complete
or
Custom
. Click
Next
.
9
Click
Install
to install the utility on the workstation.
10
Click
Finish
to exit the install wizard.
The installation is complete.
Accessing the Font Management Utility
To access the utility in Windows environments:
From the desktop, select
Start > Programs > Xerox Font Management Utility > Font
Management Utility
in Windows 9x / Me / NT / 2000 or
Start > All Programs > Xerox Font
Management Utility > Font Management Utility
in Windows XP / Server 2003.
Using the Font Management Utility
The Help system is the primary source for information about using the Font Management Utility. You
can access the Help system through the Help buttons. Included in the Help system are feature
descriptions and step-by-step procedures.