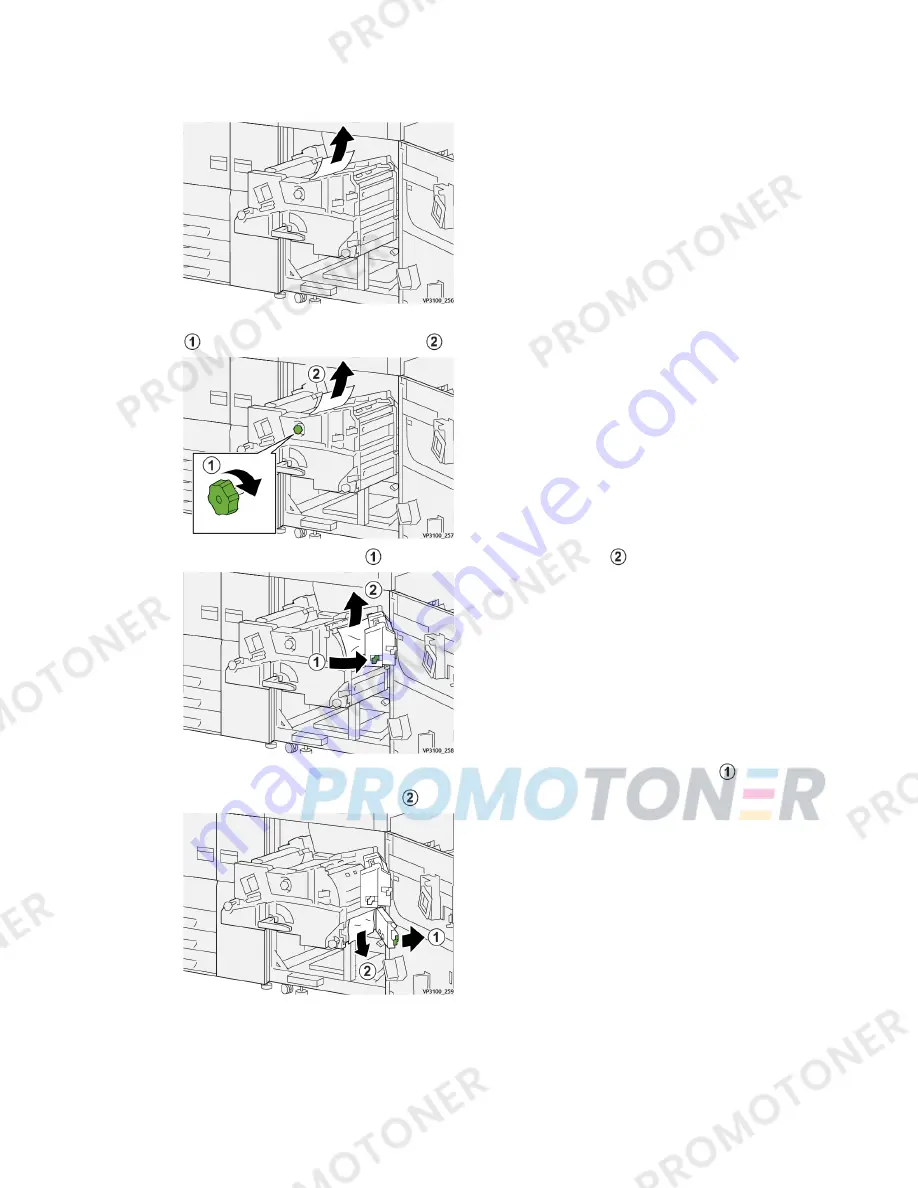
13. Remove any jammed paper from the top of the module (area 4a) by pulling it straight
out.
14. If there is difficulty in removing the jammed paper, rotate knob 4a clockwise (right)
, and remove the jammed paper
.
15. Open lever 4b to the right
, and remove any jammed paper
.
16. If there is difficulty in removing the jammed paper, open lever 4d to the right
,
and remove the jammed paper
.
7-37
Xerox
®
Versant
®
3100 Press
User Guide
Troubleshooting
Summary of Contents for Versant 3100 Press
Page 1: ...Xerox Versant 3100 Press User Guide Book Version 1 0 February 2017 702P04567...
Page 8: ...Xerox Versant 3100 Press vi User Guide Table of Contents...
Page 30: ...Xerox Versant 3100 Press 3 6 User Guide Print Job Submission...
Page 38: ...Xerox Versant 3100 Press 4 8 User Guide Job Machine Status...
Page 118: ...Xerox Versant 3100 Press 6 42 User Guide Maintenance...
Page 166: ...Xerox Versant 3100 Press 7 48 User Guide Troubleshooting...
Page 169: ......
Page 170: ......
















































