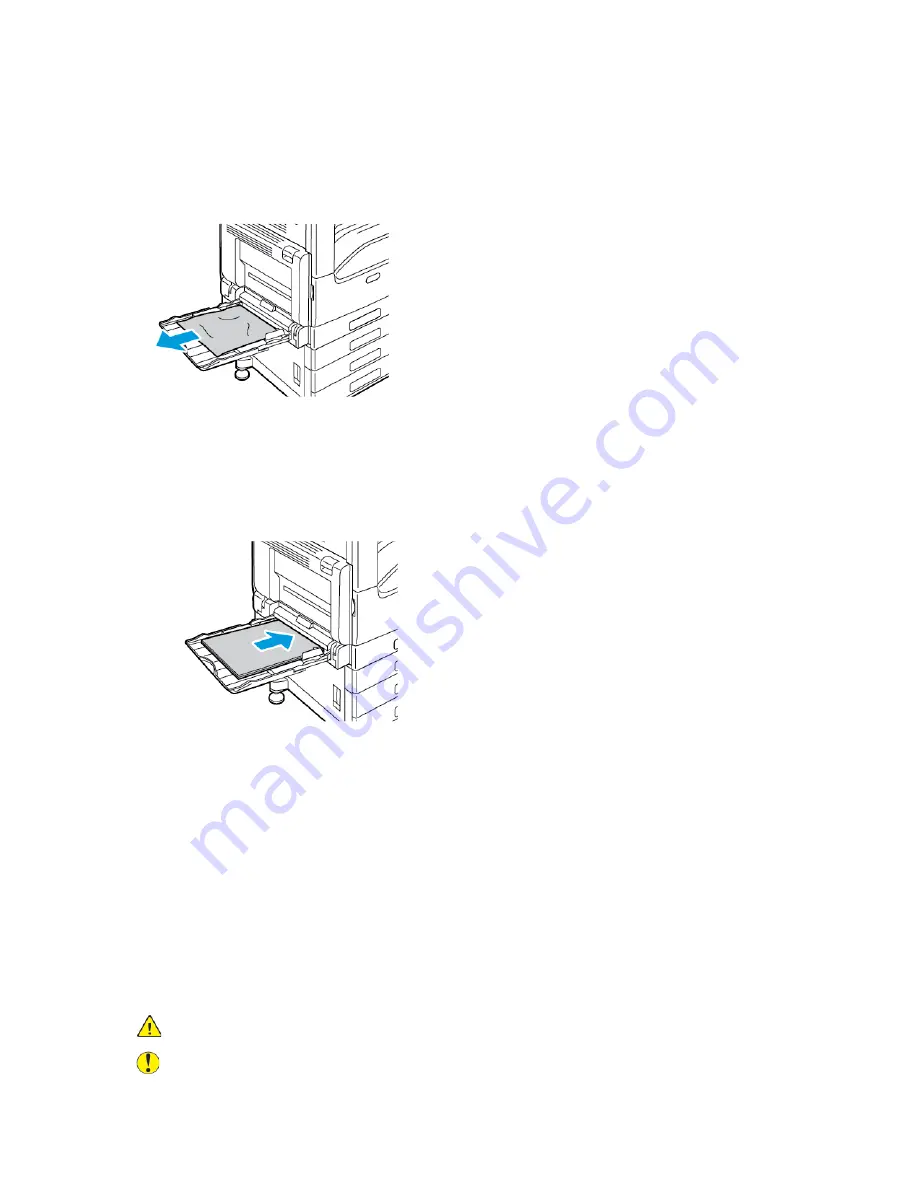
C
Clleeaarriinngg PPaappeerr JJaam
mss ffrroom
m tthhee B
Byyppaassss TTrraayy
To resolve the error that appears on the control panel, clear all paper from the paper path.
1. Remove the jammed paper from the tray. Ensure that the paper feed entrance where the tray
connects to the printer is clear.
2. If the paper is torn, check inside the printer for torn pieces of paper.
3. Before you reload paper into the Bypass Tray, fan the paper, then ensure that all four corners are
aligned.
4. Insert the paper into the Bypass Tray with the print side face down. Ensure that the leading edge
of the paper lightly touches the paper-feed entrance.
5. When paper trays are set to Fully Adjustable, you are prompted to verify or change the paper
settings.
• To confirm the same paper size, type, or color, touch
OK
.
• To select a new paper size, type or color, touch the current setting, then select a new setting.
When finished, touch
OK
.
6. To return to the Home screen, press the
Home
button.
C
Clleeaarriinngg PPaappeerr JJaam
mss aatt D
Doooorrss A
A,, B
B aanndd C
C
To resolve the error that appears on the control panel, clear all paper from the paper path.
Clearing Jams at Door A
1. Open the Bypass Tray and Door A.
WARNING:
The area around the Fuser can be hot. Use caution to avoid injury.
Caution:
Do not touch the transfer roller. Touching the roller can reduce image quality.
158
Xerox
®
VersaLink
®
C7000 Color Printer
User Guide
Summary of Contents for VersaLink C7000
Page 1: ...Version 1 4 1 July 2020 702P05614 Xerox VersaLink C7000 Color Printer User Guide ...
Page 52: ...52 Xerox VersaLink C7000 Color Printer User Guide Getting Started ...
Page 58: ...58 Xerox VersaLink C7000 Color Printer User Guide Customize and Personalize ...
Page 76: ...76 Xerox VersaLink C7000 Color Printer User Guide Xerox Apps ...
Page 102: ...102 Xerox VersaLink C7000 Color Printer User Guide Printing ...
Page 194: ...194 Xerox VersaLink C7000 Color Printer User Guide Specifications ...
Page 209: ......
Page 210: ......






























