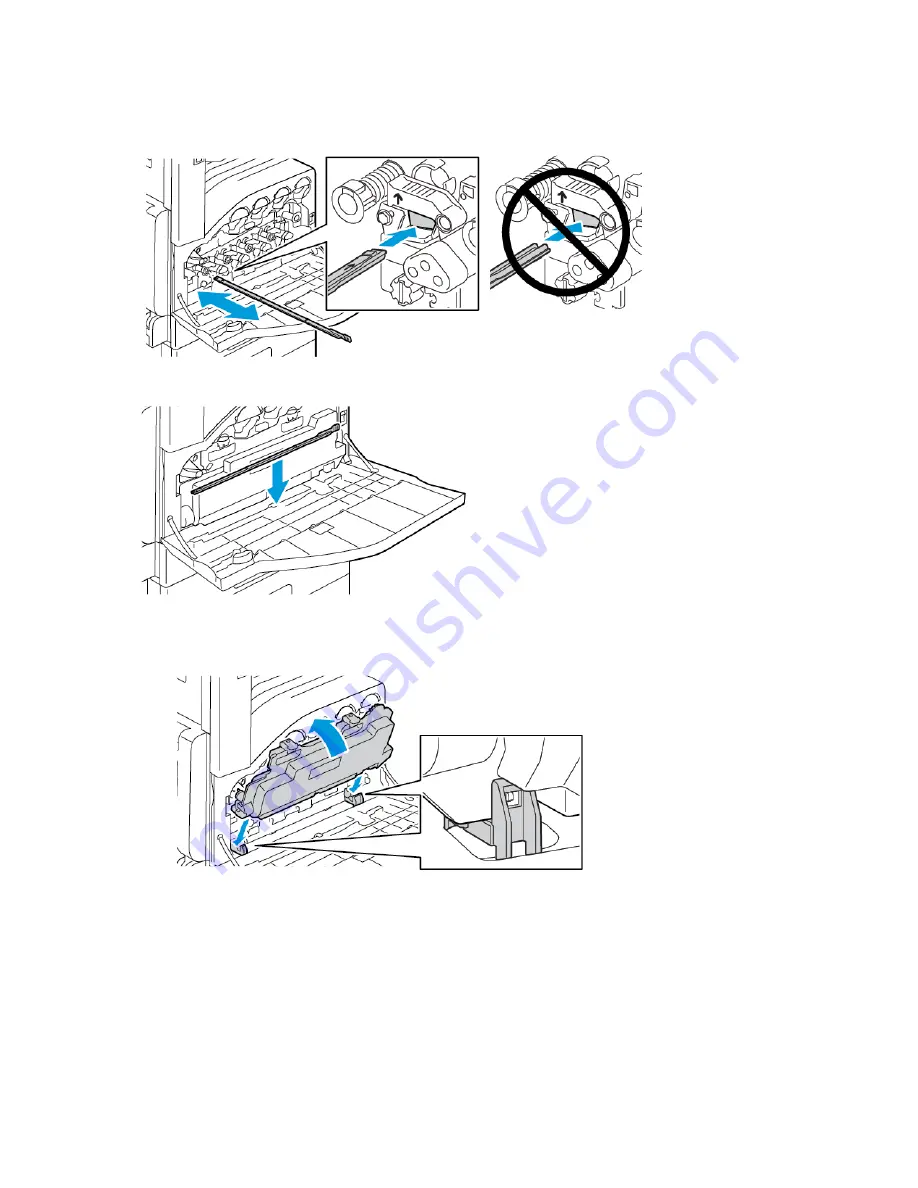
4. Slowly push the cleaning rod into the printer until it stops, then pull it out. Repeat this action two
more times.
5. Return the cleaning rod to its original location.
6. To insert the waste cartridge:
a.
Position the waste cartridge as shown.
134
Xerox
®
VersaLink
®
C7000 Color Printer
User Guide
Summary of Contents for VersaLink C7000
Page 1: ...Version 1 4 1 July 2020 702P05614 Xerox VersaLink C7000 Color Printer User Guide ...
Page 52: ...52 Xerox VersaLink C7000 Color Printer User Guide Getting Started ...
Page 58: ...58 Xerox VersaLink C7000 Color Printer User Guide Customize and Personalize ...
Page 76: ...76 Xerox VersaLink C7000 Color Printer User Guide Xerox Apps ...
Page 102: ...102 Xerox VersaLink C7000 Color Printer User Guide Printing ...
Page 194: ...194 Xerox VersaLink C7000 Color Printer User Guide Specifications ...
Page 209: ......
Page 210: ......






























