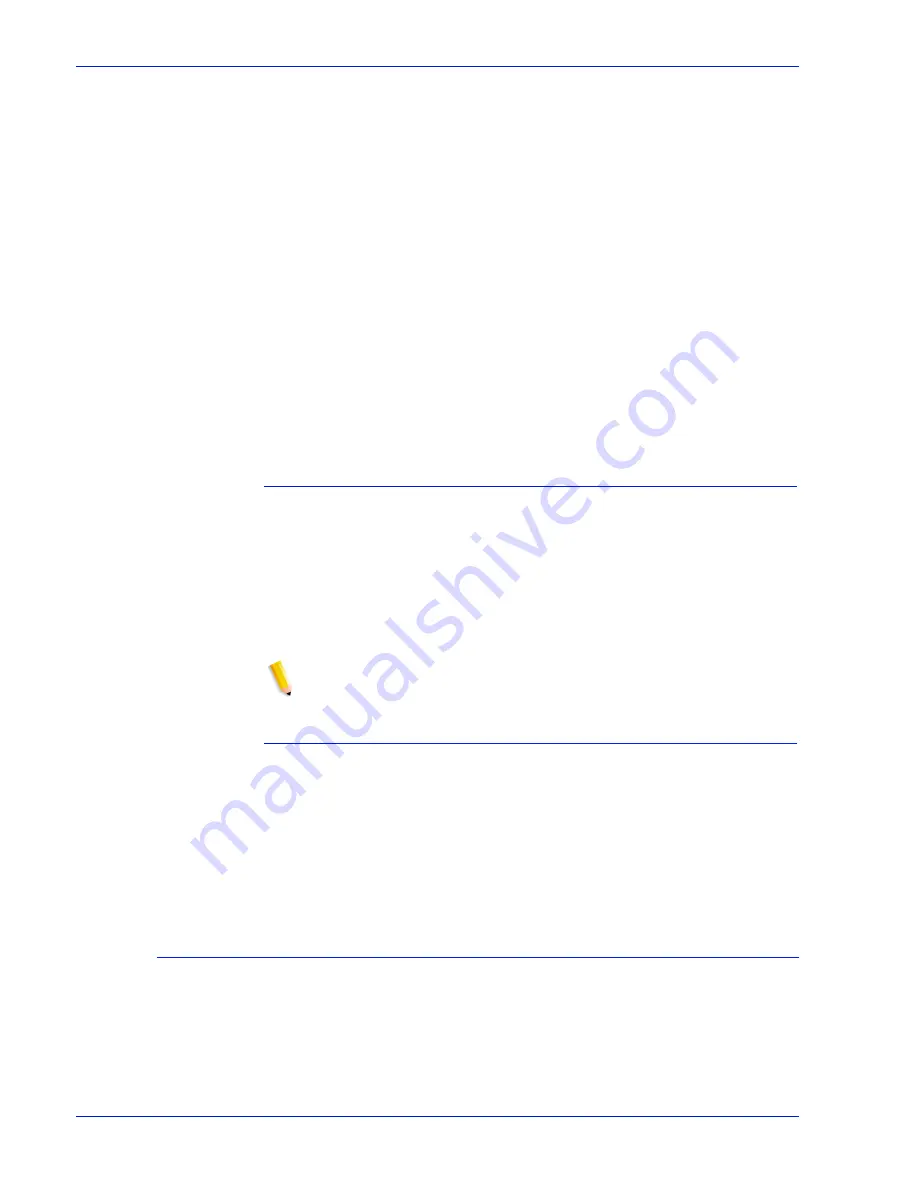
1 - 2 6
Operator Guide
Overview
functions such as requesting sample prints, or shutting down the
system.
Mouse
The mouse is another main method of communicating with the
printer.
Display monitor
The LCD monitor allows you to interact with the printer and to
monitor its interaction with the various components. During a print
job, printer error messages may display to notify you of any
unexpected conditions.
Optional processor
components
The controller may be configured with any of the following optional
components:
•
Connectivity board to enable Token Ring
•
Channel interface board for channel connection to a host for
online LCDS printing
•
One SCSI board to connect to an external tape drive
•
Creator-3D series 3 graphics board (may replace the video
graphics board delivered with the controller)
External components and options
The following components are external to the processor. The
controller stand contains sections that may hold these
components.
•
Quarter-inch cartridge (QIC) tape drive
•
36-track cartridge tape drive (optional)
•
External 36 GB hard disk drive (optional)
NOTE: This additional drive is standard equipment on systems
with the NPS/IPS extension.
Controller stand
The controller is provided with a special stand that holds all its
standard components. In addition to the processor, keyboard with
the mouse, and the quarter-inch cartridge tape drive, the stand
can accommodate the optional 36-track tape drive and one
external hard disk drive (required for the NPS/IPS Extension
option).
Online and offline interfaces
The Xerox DocuPrint 100/115/135/155/180 EPS may be
configured for either the online interface, the offline interface, or
both.
Online interface
The online (channel-attached) interface receives input directly
from any environment that supports the IBM 3211 and 4245 host
systems.
Summary of Contents for Troy PocketPro 100
Page 1: ...operator Xerox DocuPrint 100 115 135 180 EPS 701P24790 April 2005 guide ...
Page 16: ...xiv Operator Guide Introduction ...
Page 54: ...1 38 Operator Guide Overview ...
Page 60: ...2 6 Operator Guide Managing the printer Figure 2 7 Rear and side guides in trays 3 4 5 and 6 ...
Page 66: ...2 12 Operator Guide Managing the printer ...
Page 80: ...3 14 Operator Guide Managing the system ...
Page 121: ...Operator Guide 5 19 Troubleshooting Figure 5 4 Area 3 Figure 5 5 Area 4 ...
Page 122: ...5 20 Operator Guide Troubleshooting Figure 5 6 Area 5 ...
Page 123: ...Operator Guide 5 21 Troubleshooting Figure 5 7 Area 6 ...
Page 124: ...5 22 Operator Guide Troubleshooting Figure 5 8 Area 7 ...
Page 130: ...5 28 Operator Guide Troubleshooting Figure 5 17 Area 16 Figure 5 18 Area 17 ...
Page 140: ...5 38 Operator Guide Troubleshooting Figure 5 28 Hold printed sheets ...
Page 141: ...Operator Guide 5 39 Troubleshooting Figure 5 29 Paper curl chart ...
Page 154: ...A 6 Operator Guide Supplies ...
















































