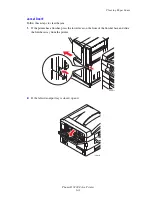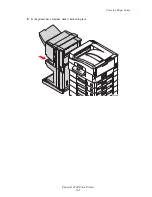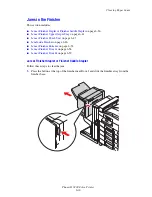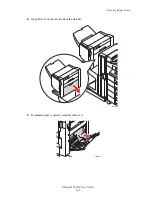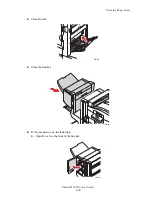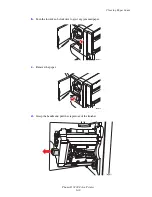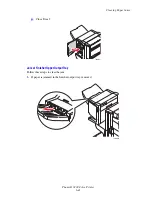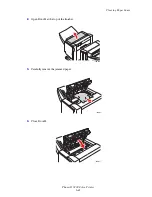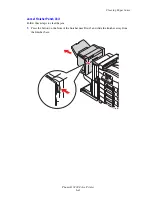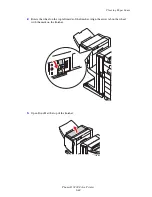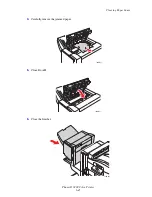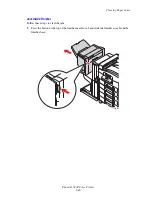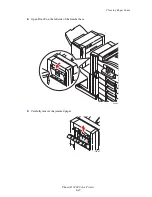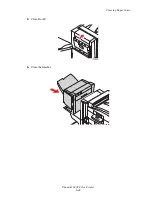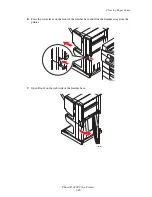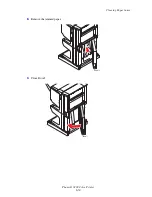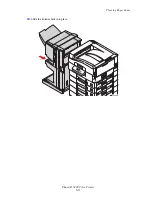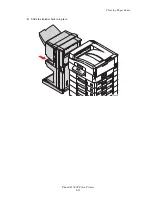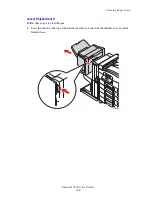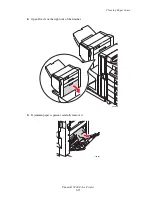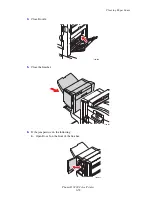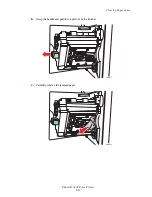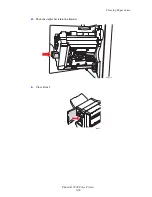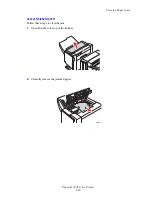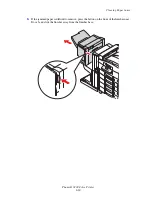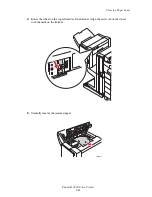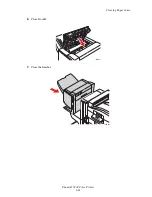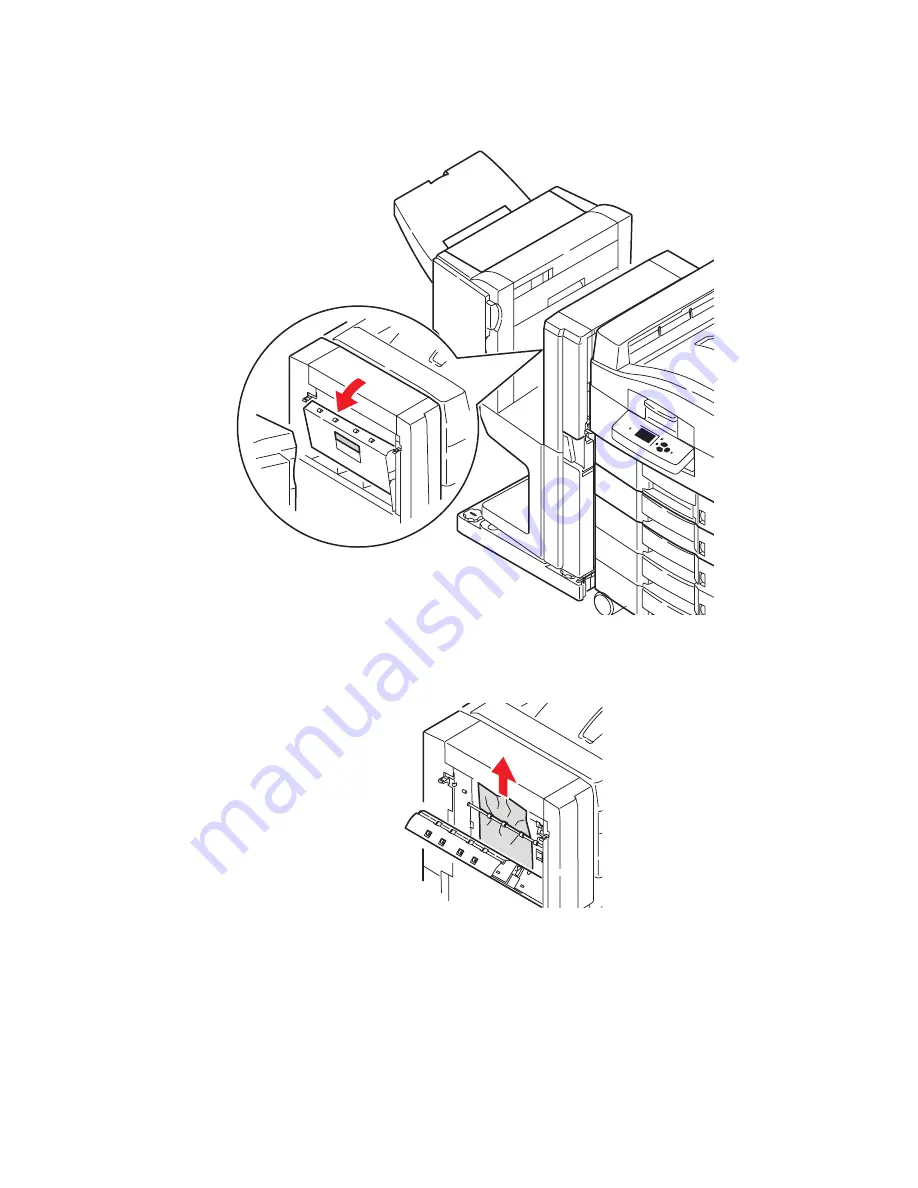Reviews:
No comments
Related manuals for Phaser 7400

CubePro
Brand: 3D Systems Pages: 26

CubePro
Brand: 3D Systems Pages: 39

WorkSeries 200 Series
Brand: 3D Platform Pages: 9

TALLY MIP480
Brand: Dascom Pages: 138

T2150
Brand: Dascom Pages: 166

7006
Brand: TallyGenicom Pages: 2

ColorQube 8580
Brand: Xerox Pages: 93

C235
Brand: Xerox Pages: 36

Copycentre C118
Brand: Xerox Pages: 12

7400DN - Phaser Color LED Printer
Brand: Xerox Pages: 3

4890 Advanced
Brand: Xerox Pages: 136

4250 - WorkCentre - Copier
Brand: Xerox Pages: 4

4250 - WorkCentre - Copier
Brand: Xerox Pages: 4

ColorQube 9201
Brand: Xerox Pages: 8

4150 - WorkCentre B/W Laser
Brand: Xerox Pages: 4

4150 - WorkCentre B/W Laser
Brand: Xerox Pages: 40

4150 - WorkCentre B/W Laser
Brand: Xerox Pages: 38

4150 - WorkCentre B/W Laser
Brand: Xerox Pages: 201