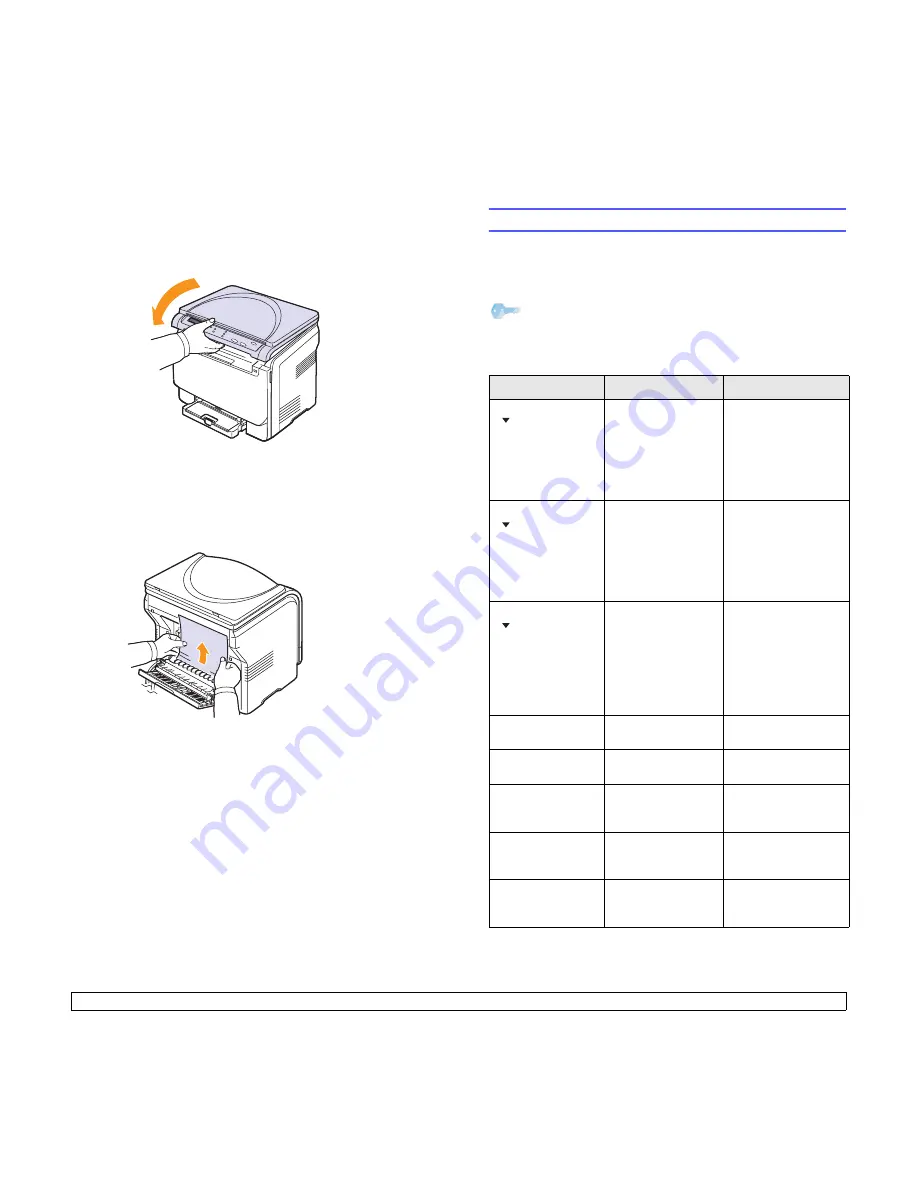
10
.3
<Troubleshooting>
5
Lowering down the scan unit gently and slowly until it is completely
closed. The inner cover will be closed automatically by the scan
unit closing.
Be careful not to pinch your fingers!
If there is any resistance and the paper does not move when you
pull or if you cannot see the paper under the scan unit, continue to
the next step.
6
Open the rear cover.
7
If you see the jammed paper, pull it straight up.
8
Close the rear cover. Printing automatically resumes.
Understanding display messages
Messages appear on the control panel display to indicate the machine’s
status or errors. Refer to the tables below to understand the messages’
meaning and correct the problem if necessary. Messages and their
meanings are listed in alphabetical order.
Tip
When you call for service, it is very convenient to tell the service
representative the display message.
Message
Meaning
Suggested solutions
Toner Empty
The color toner
cartridge has run
out. The machine
stops printing. The
arrow indicates
which color toner
cartridge.
Replace the color
toner cartridge with a
new one. See page
9.5
Toner Low
The corresponding
color toner cartridge
is almost empty. The
arrow indicates
which color toner
cartridge.
Take out the toner
cartridge and
thoroughly shake it.
By doing this, you can
temporarily
reestablish printing
operations.
TonerSupply Err.
The machine
received several
papers with many
images, and it can
not supply the toner
properly. The arrow
indicates which color
toner cartridge.
Unplug the power
cord and plug it back
in. If the problem
persists, please call
for service.
Data Read Fail
Check USB Mem.
Time expired while
reading data.
Try again.
Data Write Fail
Check USB Mem.
Storing to the USB
memory failed.
Check the available
USB memory space.
Door Open
The front cover or
rear cover is not
securely latched.
Close the cover until it
locks into place.
File Format
Not Supported
The selected file
format is not
supported.
Use the correct file
format.
Fuser Fan
Locked
There is a problem
in the cooling fan of
the machine.
Open and then close
the front cover.
Summary of Contents for Phaser 6110MFP
Page 1: ...User Guide ...
Page 68: ...Software section ...
Page 104: ...www xerox com office support ...
















































