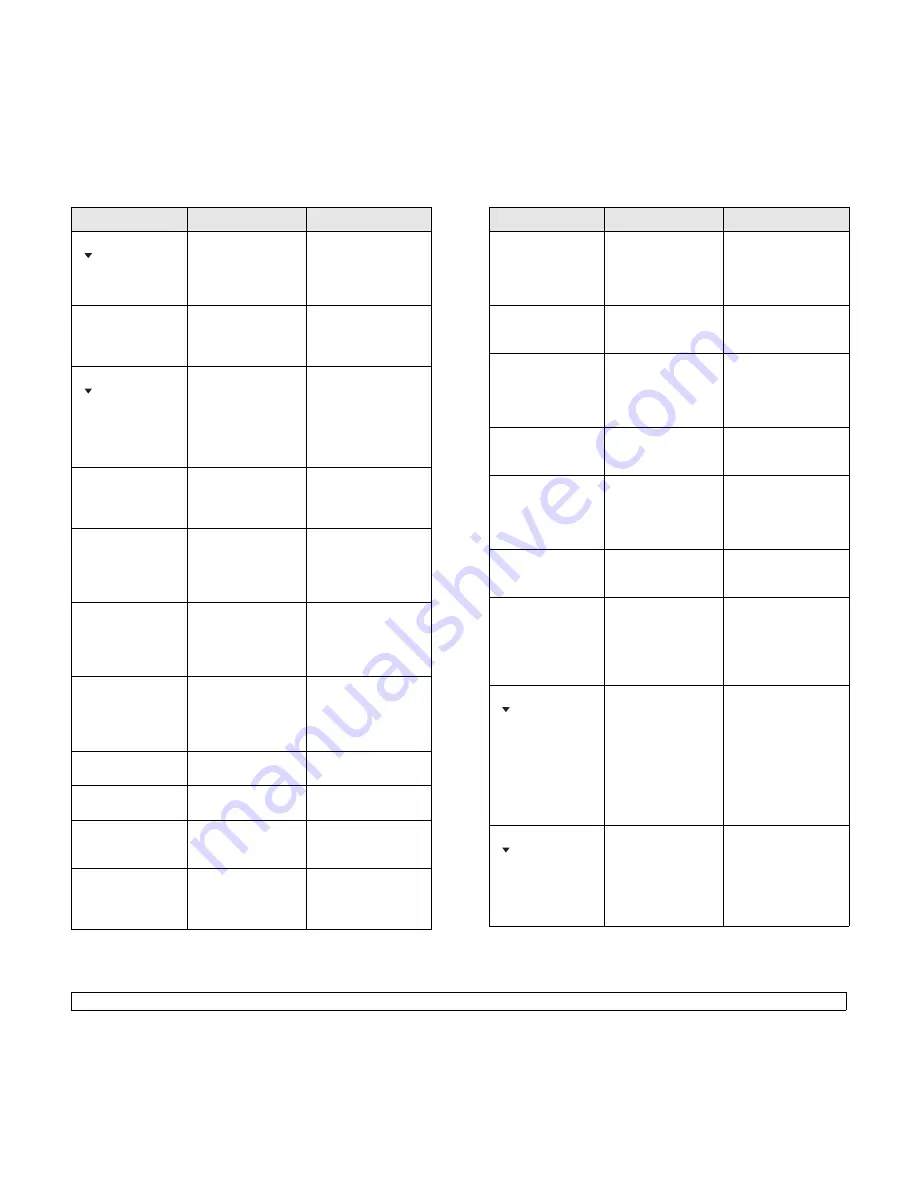
10
.4
<Troubleshooting>
Install Toner
The color toner
cartridge is not
installed. The arrow
indicates which color
toner cartridge.
Install the color toner
cartridge.
Install
Imaging Unit
The corresponding
Imaging Unit of the
machine is not
installed.
Install Imaging Unit
into your machine.
Invalid Toner
The color toner
cartridge you have
installed is not for
your machine. The
arrow indicates
which color toner
cartridge.
Install the a Xerox-
genuine color toner
cartridge designed for
your machine.
Invalid
Imaging Unit
The Imaging Unit of
the machine is not
for your machine.
Install the a Xerox-
genuine part
designed for your
machine.
Low Heat Error
Cycle Power
There is a problem
in the fuser unit.
Unplug the power
cord and plug it back
in. If the problem
persists, please call
for service.
LSU Hsync Error
Cycle Power
A problem has
occurred in the LSU
(Laser Scanning
Unit).
Unplug the power
cord and plug it back
in. If the problem
persists, please call
for service.
LSU Motor Error
Cycle Power
A problem has
occurred in the LSU
(Laser Scanning
Unit).
Unplug the power
cord and plug it back
in. If the problem
persists, please call
for service.
Main Motor
Locked
There is a problem
in the main motor.
Open and then close
the front cover.
Manual Feeder
Paper Empty
There is no paper in
the manual feeder.
Load paper in the
manual feeder.
Manual Feeder
Paper Jam 0
Paper has jammed
in the feeding area
of the manual feeder.
Clear the jam. See
page 10.2.
Not Enough Space
In USB Memory
The space for USB
memory device is not
enough, which is for
scanning and saving.
Check the available
USB memory space.
See page 8.4.
Message
Meaning
Suggested solutions
Open Heat Error
Cycle Power
There is a problem
in the fuser unit.
Unplug the power
cord and plug it back
in. If the problem
persists, please call
for service.
Out-Bin Full
The output tray of
the machine is full of
paper.
Remove paper.
Over Heat Error
Cycle Power
There is a problem
in the fuser unit.
Unplug the power
cord and plug it back
in. If the problem
persists, please call
for service.
Paper Jam 0
Open/Close Door
Paper has jammed
in the feeding area
of the tray.
Clear the jam. See
page 10.1, 10.2.
Scan Unit Open
or Paper Jam2
The scan unit is not
securely latched.
Paper has jammed
in the paper exit
area.
Close the scan until it
locks into place.
Clear the jam. See
page 10.2.
Paper Jam 1
Open/Close Door
Paper has jammed
In the fuser area or
rear cover.
Clear the jam. See
page 10.2.
Tray
Paper Mismatch
The paper size
specified in the
printer properties
does not match the
paper you are
loading.
Load the correct
paper in the tray 1.
Refilled Toner
The toner cartridge
you have installed is
not genuine or
refilled. The arrow
indicates which color
toner cartridge.
The print quality may
get poor if the refilled
toner cartridge is
installed, since its
characteristics may
significantly differ
from the genuine.
We recommend
Xerox-genuine color
toner cartridge.
Replace Toner
This message
appears between
Toner Empty
and
Toner Low
status.
The arrow indicates
which color toner
cartridge.
Replace the toner
cartridge with a new
one. See page 9.5.
Message
Meaning
Suggested solutions
Summary of Contents for Phaser 6110MFP
Page 1: ...User Guide ...
Page 68: ...Software section ...
Page 104: ...www xerox com office support ...
















































