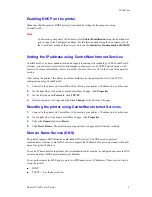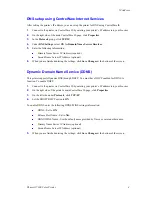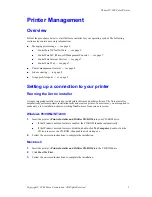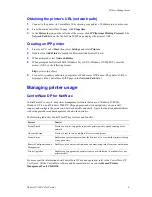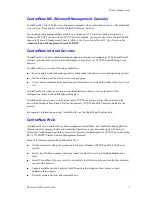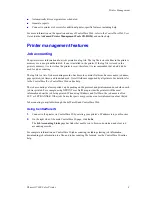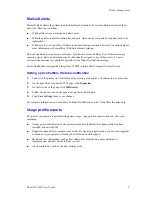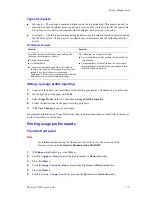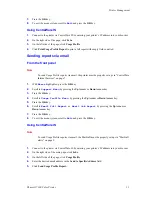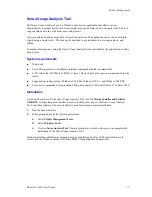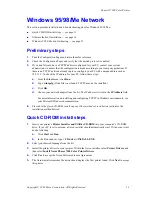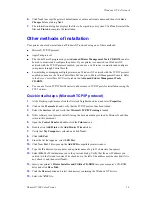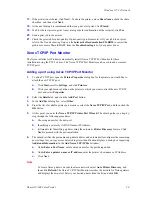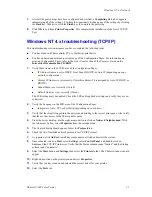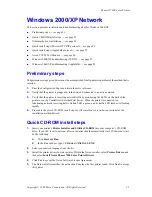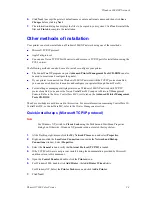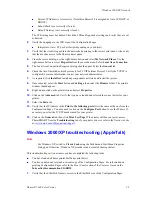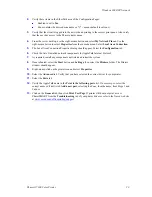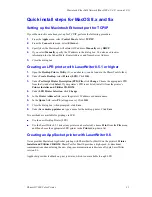Phaser® 7300 Color Printer
Copyright © 2002 Xerox Corporation. All Rights Reserved.
17
Windows NT 4.x Network
This section provides installation and troubleshooting steps for Windows NT 4.x:
Preliminary steps — see page 17.
Quick CD-ROM install steps — see page 17.
Other methods of installation — see page 18.
Windows NT 4.x troubleshooting (TCP/IP) — see page 21.
Windows NT 4.x troubleshooting (AppleTalk) — see page 22.
Preliminary steps
The preliminary steps given below must be accomplished for all printers regardless of the method that is
being used.
1.
Verify that the printer is plugged in, turned on, and connected to an active network.
2.
Verify that the printer is receiving network traffic by monitoring the LED’s on the back of the
printer or on the CentreDirect External Print Server. When the printer is connected to a
functioning network receiving traffic, its link LED is green, and its traffic LED (amber) is flashing
rapidly.
3.
Print the Configuration Pages and retain them for reference. For information on using the front
panel or printing Configuration Pages, refer to the
Front Panel
section of the
Features Guide
of
the
Interactive Documentation CD-ROM
.
4.
Check the Configuration Pages and verify that the desired protocol is enabled.
5.
Proceed to the
Quick CD-ROM install steps
or
Other methods of installation
section for the
installation method desired.
Quick CD-ROM install steps
1.
Insert your printer’s
Printer Installer and Utilities CD-ROM
into your computer’s CD-ROM
drive. If your PC is set to autorun, a Xerox installer should automatically start. If it does not start,
do the following:
a.
Click
Start
and
Run
.
b.
In the Run window, type:
<CD drive>:\INSTALL.EXE
.
2.
Select your desired language from the list.
3.
Install the printer drivers for your printer. Within the Xerox installer, select
Printer Drivers
, and
then select
Install Xerox Phaser 7300 Color Printer Drivers
.
4.
Click
Yes
to accept the Xerox Software License Agreement.
5.
The Xerox installer searches the network and displays the first printer found. Click
Next
to accept
this printer.