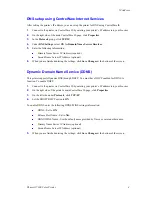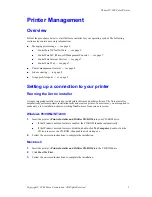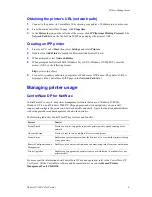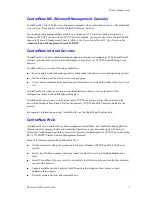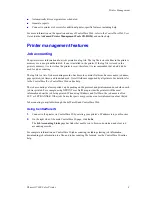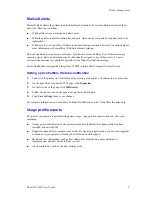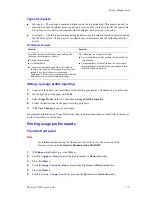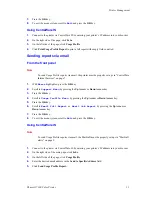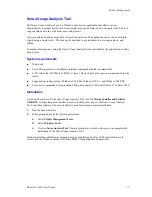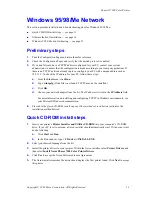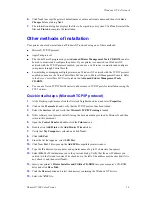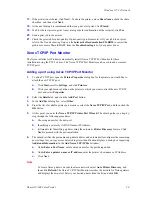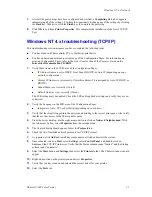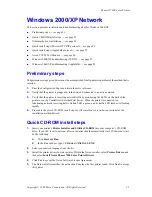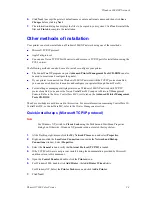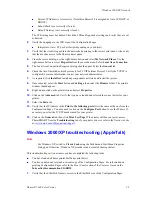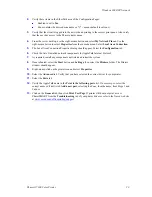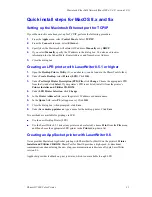Windows NT 4.x Network
Phaser® 7300 Color Printer
18
6.
Click
Next
to accept the printer's default name or enter an alternate name, and then click
Save
Changes
before clicking
Next
.
7.
The information dialog box displays the files to be copied to your system. Click
Next
to install the
files and
Finish
to complete the installation.
Other methods of installation
Your printer can also be installed on a Windows NT network using one of these methods:
Microsoft TCP/IP protocol
AppleTalk protocol
The CentreWare IS program on your
Advanced Printer Management Tools CD-ROM
can also
be used to monitor and configure the printer. If your printer is connected to a Windows NT
network with the TCP/IP protocol enabled, you can use a web browser to monitor and configure
your printer through CentreWare IS.
For installing or managing multiple printers on a Windows NT network with the TCP/IP protocol
enabled, you can use the Xerox CentreWare MC snap-in to Microsoft Management Console. Refer
to the
Xerox CentreWare MC User Guide
on the
Advanced Printer Management Tools
CD-ROM
.
You can use Xerox TCP/IP Port Monitor to add or remove TCP/IP ports for installations using the
PCL 5c driver.
Quick install steps (Microsoft TCP/IP protocol)
1.
At the Desktop, right-mouse-click the Network Neighborhood icon and select
Properties
.
2.
Click on the
Protocols
tab and verify that the TCP/IP protocol has been loaded.
3.
Select the
Services
tab and verify that
Microsoft TCP/IP Printing
is loaded.
4.
If this software is not present, install it using the documentation provided by Microsoft, and then
return to this document.
5.
Open the
Control Panel
and double-click the
Printers
icon.
6.
Double-click
Add Printer
; the
Add Printer Wizard
starts.
7.
Verify that
My Computer
is selected and click
Next>
.
8.
Click
Add Port
.
9.
From the list that appears, select
LPR Port
.
10.
Click
New Port
. This opens up the
Add LPR
compatible printer window.
11.
Type the IP address of your printer and a printer name of up to 31 characters (no spaces).
12.
Select
OK
. The Wizard returns you to the previous dialog. Verify that the new IP address you
entered is in the list and is correct. The check box to the left of the address must be checked; if it is
not, check it, and then select
Next>
.
13.
Insert your printer’s
Printer Installer and Utilities CD-ROM
into your computer’s CD-ROM
drive and click
Have Disk
.
14.
Click the
Browse
button and select the directory containing the Windows NT drivers.
15.
Select the
*.INF
file.