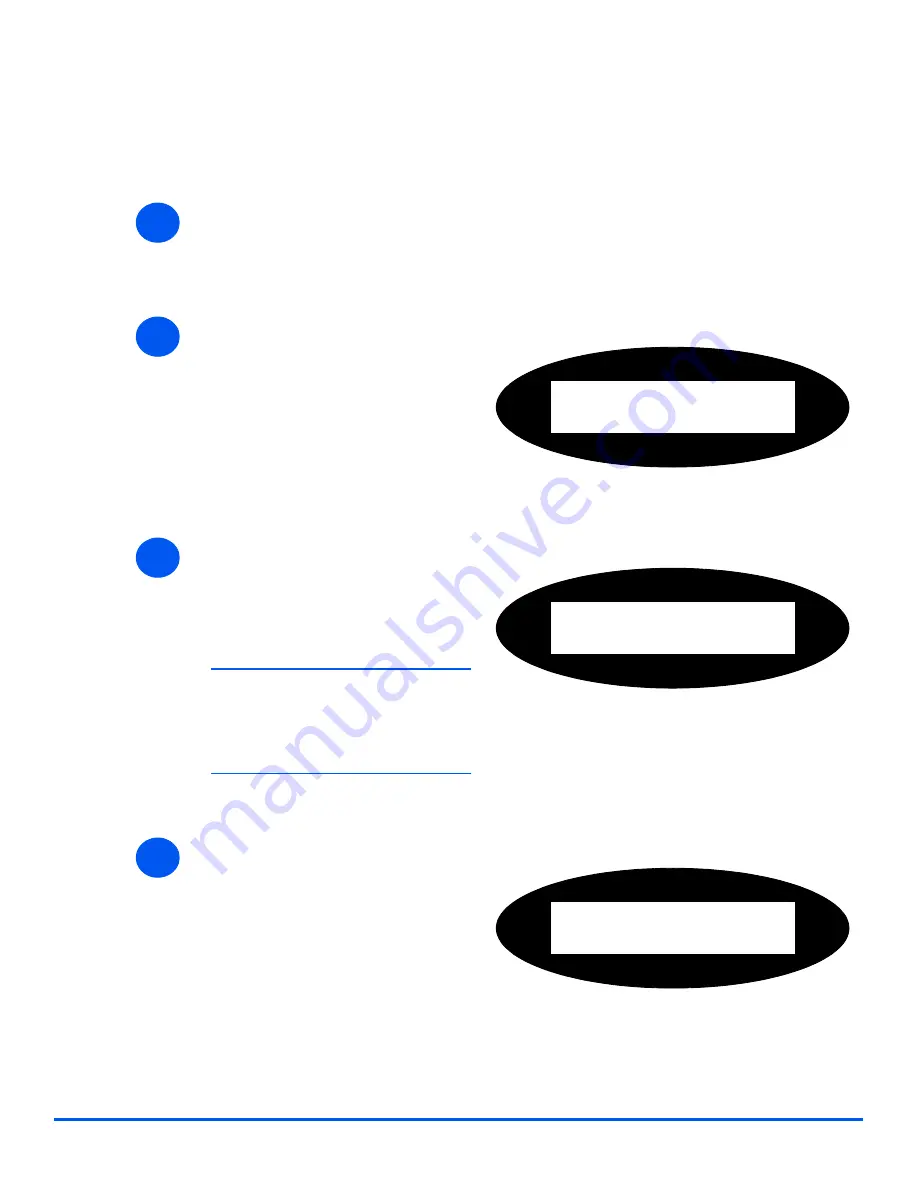
Page 9-18
Xerox CopyCentre C20, WorkCentre M20 and WorkCentre M20i User Guide
Ma
chine
Ad
ministra
tio
n
Managing Departments
This setting is used to enable or disable
Department Mode
and to clear
Department
data and
codes.
1
!
Press the [Machine Status] key.
2
!
Using the
Navigation Keys
select
[System Admin Tools] and press
[Enter].
!
If the
System Admin Tools
have
already been passcode
protected, type in the password
and press [Enter].
System Admin Tools
[Passcode Protect]
3
!
Select [Department] using the
Navigation Keys
is displayed and
press [Enter].
!
Enter the
Master Access Code
.
#
The first time that you access
Department, you will be
prompted to enter a master
access code then re-enter it to
confirm the code.
System Admin Tools
[Department]
4
!
Select [Management] using the
Navigation Keys
and press
[Enter].
Department
[Management]
Summary of Contents for M20/M20i
Page 1: ...CopyCentre C20 WorkCentre M20 M20i User Guide 604E07110 ...
Page 6: ...Page iv Xerox CopyCentre C20 WorkCentre M20 and WorkCentre M20i User Guide ...
Page 70: ...Page 3 18 Xerox CopyCentre C20 WorkCentre M20 and WorkCentre M20i User Guide Copy ...
Page 96: ...Page 5 14 Xerox CopyCentre C20 WorkCentre M20 and WorkCentre M20i User Guide E mail ...
Page 140: ...Page 8 6 Xerox CopyCentre C20 WorkCentre M20 and WorkCentre M20i User Guide Scan ...
















































