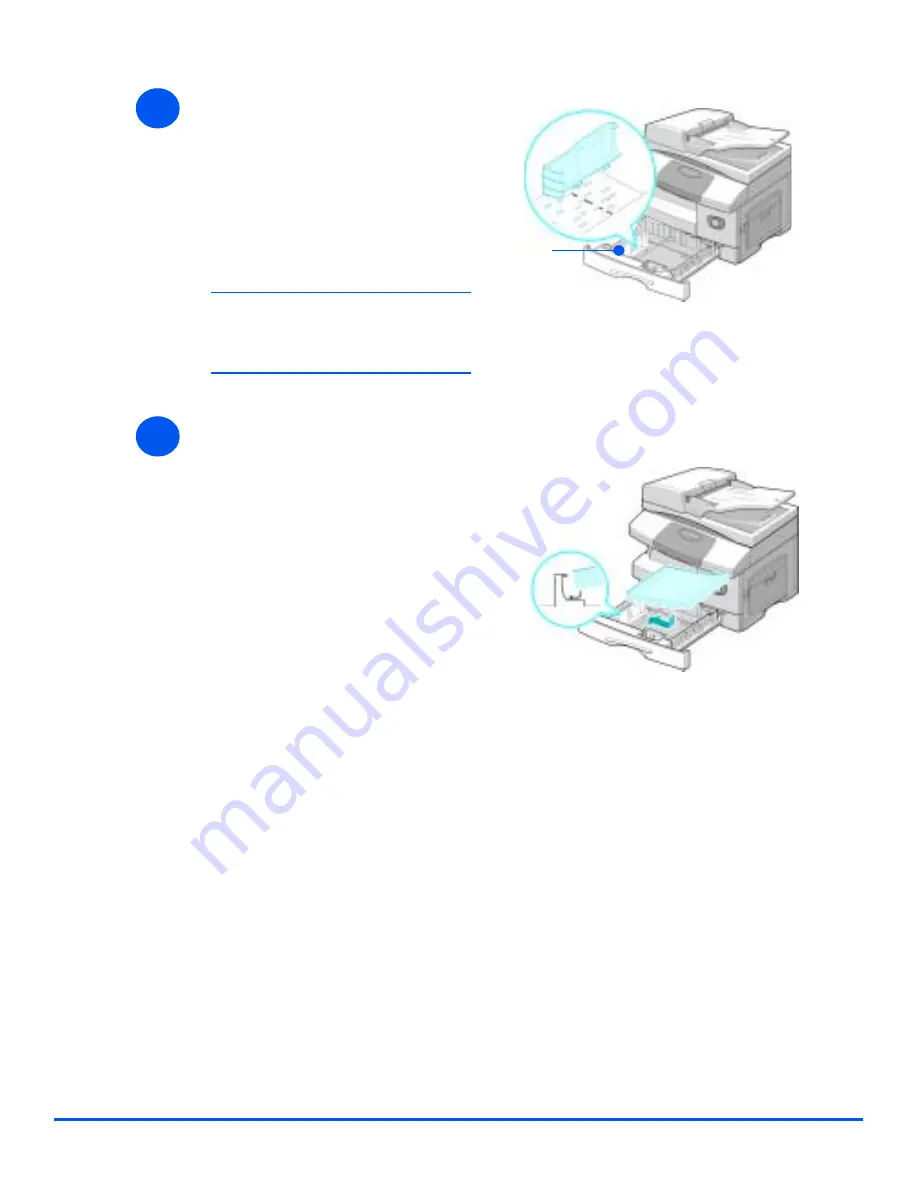
Xerox CopyCentre C20, WorkCentre M20 and WorkCentre M20i User Guide
Page 4-3
Pape
r an
d Othe
r Me
dia
"
If you experience
problems with
paper feed, turn
the paper around
and if the problem
continues, use
the Bypass Tray.
3
!
Adjust the rear paper guide to the
required paper length.
It is preset to A4 or Letter size
depending on country.
!
To load another size, lift the rear
guide out of the current position
and into the required position.
!
The Paper Trays can hold a
maximum of 550 sheets of 80 g/m
2
(20 lb) plain paper. You can use
A4, Letter or Legal size paper only.
Rear
Guide
4
!
Fan the paper and insert it into
the tray.
If loading Letterhead, ensure the
design is face-up and the top
edge of the sheet is placed at the
right side.
Summary of Contents for M20/M20i
Page 1: ...CopyCentre C20 WorkCentre M20 M20i User Guide 604E07110 ...
Page 6: ...Page iv Xerox CopyCentre C20 WorkCentre M20 and WorkCentre M20i User Guide ...
Page 70: ...Page 3 18 Xerox CopyCentre C20 WorkCentre M20 and WorkCentre M20i User Guide Copy ...
Page 96: ...Page 5 14 Xerox CopyCentre C20 WorkCentre M20 and WorkCentre M20i User Guide E mail ...
Page 140: ...Page 8 6 Xerox CopyCentre C20 WorkCentre M20 and WorkCentre M20i User Guide Scan ...
















































