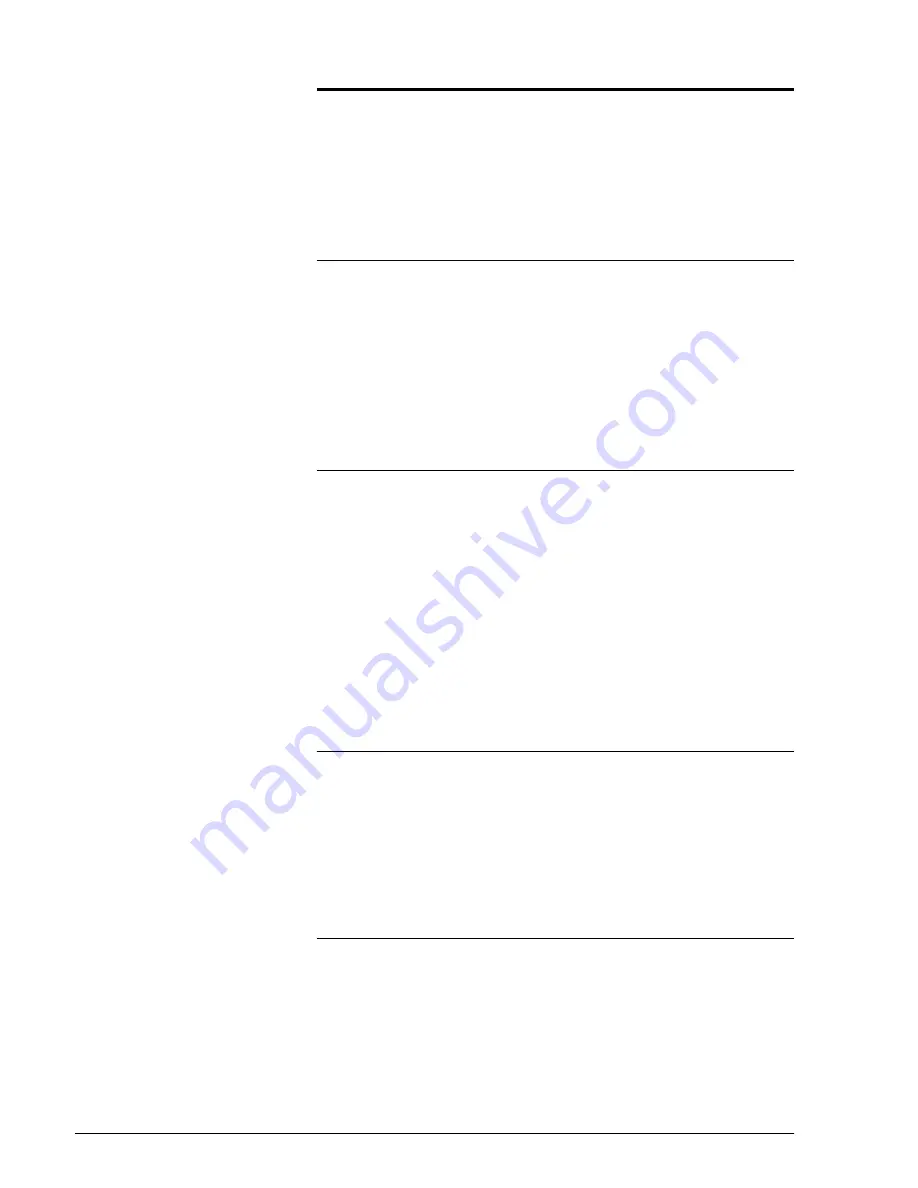
Xerox 4112/4127 Copier/Printer Quick Start Guide
i
Table of contents
1. Introduction
1-1
Introducing your new Xerox 4112/4127 . . . . . . . . . . . . . . . . . . 1-1
System components . . . . . . . . . . . . . . . . . . . . . . . . . . . . . . 1-1
The User Interface (UI) . . . . . . . . . . . . . . . . . . . . . . . . . . . . 1-2
Powering on and off . . . . . . . . . . . . . . . . . . . . . . . . . . . . . . . . . 1-3
Power on. . . . . . . . . . . . . . . . . . . . . . . . . . . . . . . . . . . . . . . 1-3
Power off. . . . . . . . . . . . . . . . . . . . . . . . . . . . . . . . . . . . . . . 1-3
2. Using basic features
2-1
Print the Quick Reference for Administrators document. . . . . . 2-1
Exercise 1: Loading paper . . . . . . . . . . . . . . . . . . . . . . . . . . . . 2-2
Loading paper into Tray 1 . . . . . . . . . . . . . . . . . . . . . . . . . . 2-2
Loading Paper into Tray 3. . . . . . . . . . . . . . . . . . . . . . . . . . 2-3
Exercise 2: How to copy from the document glass. . . . . . . . . . 2-5
Exercise 3: How to copy from the document feeder . . . . . . . . . 2-7
Exercise 4: How to check the status of your job . . . . . . . . . . . . 2-9
Exercise 5: How to check the machine status . . . . . . . . . . . . 2-11
Exercise 6: How to call for service . . . . . . . . . . . . . . . . . . . . . 2-14
3. Computer Operations
3-1
Network Printing . . . . . . . . . . . . . . . . . . . . . . . . . . . . . . . . . . . . 3-1
Printing with the PS print drivers. . . . . . . . . . . . . . . . . . . . . 3-1
Printing with the PCL print drivers. . . . . . . . . . . . . . . . . . . . 3-2
CentreWare Internet Services. . . . . . . . . . . . . . . . . . . . . . . . . . 3-5
Print a job from CentreWare Internet Services . . . . . . . . . . 3-5
4. Quick Reference for Users
4-1
Getting Help . . . . . . . . . . . . . . . . . . . . . . . . . . . . . . . . . . . . . . . 4-1
Features on the All Services screen . . . . . . . . . . . . . . . . . . . . . 4-2
User Interface components. . . . . . . . . . . . . . . . . . . . . . . . . . . . 4-3
Summary of Contents for Legacy 4112
Page 1: ...Xerox4112 4127 Copier Printer Quick Start Guide Version 2 0 July 2008 701P48043...
Page 4: ...Xerox 4112 4127 Copier Printer Quick Start Guide ii Table of contents...
Page 8: ...Xerox 4112 4127 Copier Printer Quick Start Guide 1 4 1 Introduction...
Page 32: ...Xerox 4112 4127 Copier Printer Quick Start Guide 4 4 4 Quick Reference for Users...
Page 33: ......
Page 34: ......


















