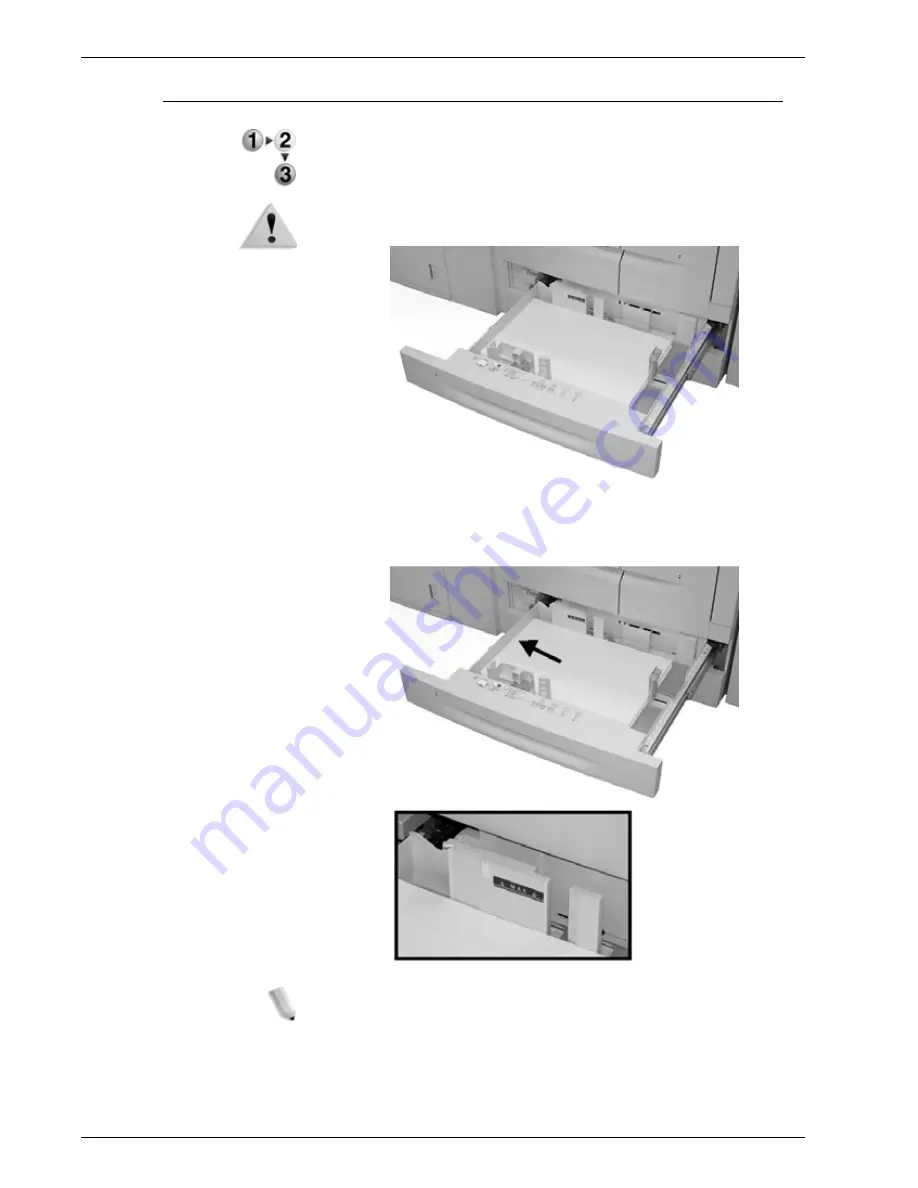
Xerox 4112/4127 Copier/Printer Quick Start Guide
2-3
2. Using basic features
Loading Paper into Tray 3
1.
Slowly pull out the tray towards you until it stops.
WARNING:
If you pull the tray out using too much force, it can hit
and injure your knees.
2.
Load 11 x 17 inch or A3 paper and align the edge of the paper
against the left edge of the tray.
NOTE: Do not load paper exceeding the maximum fill line.
Summary of Contents for Legacy 4112
Page 1: ...Xerox4112 4127 Copier Printer Quick Start Guide Version 2 0 July 2008 701P48043...
Page 4: ...Xerox 4112 4127 Copier Printer Quick Start Guide ii Table of contents...
Page 8: ...Xerox 4112 4127 Copier Printer Quick Start Guide 1 4 1 Introduction...
Page 32: ...Xerox 4112 4127 Copier Printer Quick Start Guide 4 4 4 Quick Reference for Users...
Page 33: ......
Page 34: ......












































