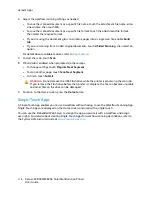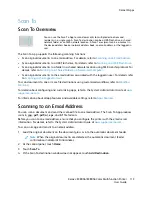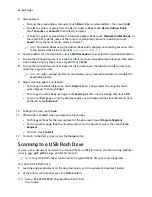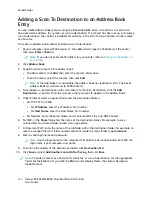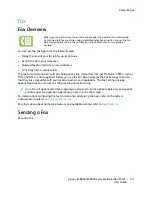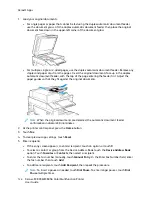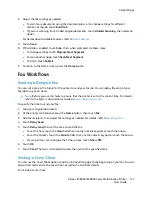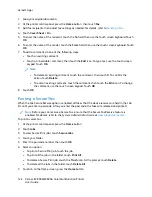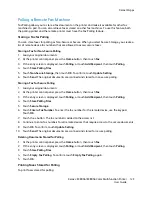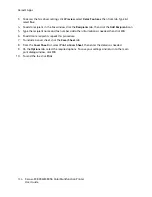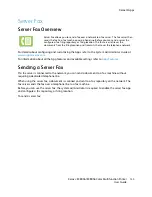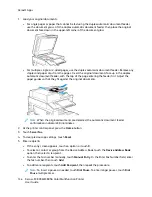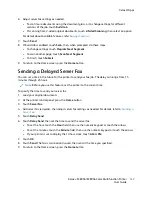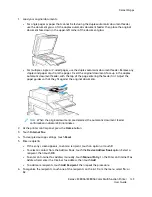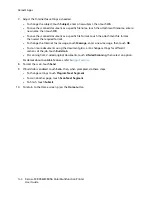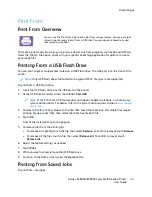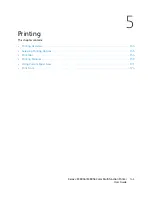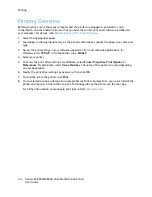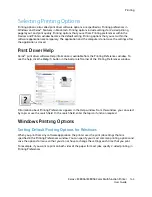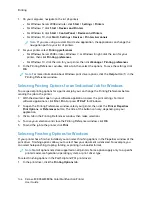7. If a passcode is required, touch the
Mailbox Passcode
field. To enter the four-digit mailbox
passcode, use the keypad. Touch
OK
.
8. Touch
OK
. The mailbox appears as the recipient of the fax.
9. To select a different mailbox, touch the recipient field, then touch
Remove
or
Edit
.
10. Touch
Send
. The original documents are scanned and stored in the mailbox.
Printing Local Mailbox Documents
To use this feature, you must have documents stored in a mailbox. For details, see
.
To print local mailbox documents:
1. At the printer control panel, press the
Home
button, then touch
Fax
.
2. If the entry screen is displayed, touch
Mailboxes
, or touch
Add Recipient
, then touch
Mailboxes
.
3. Touch
Print From Mailbox
.
4. Touch
Local Mailbox
.
5. Touch a mailbox from the list.
6. If a passcode is required, touch the
Mailbox Passcode
field. To enter the four-digit mailbox
passcode, use the keypad. Touch
OK
.
7. Touch
. The documents in the mailbox print.
8. To delete the contents of the mailbox after the device finishes printing, touch
Empty Mailbox
. To
confirm, touch
Empty Mailbox
.
9. To exit, touch
X
.
Storing a Fax in a Remote Mailbox
To store a fax in a remote mailbox:
1. Load your original documents.
2. At the printer control panel, press the
Home
button, then touch
Fax
.
3. If the entry screen is displayed, touch
Mailboxes
, or touch
Add Recipient
, then touch
Mailboxes
.
4. Touch
Store To Mailbox
.
5. Touch
Remote Mailbox
.
6. To enter the fax number of the remote device, touch
Enter Remote Fax Number
, then use the
numeric keypad. Touch
OK
.
7. To enter the mailbox number, touch the
Mailbox Number
field, then use the numeric keypad.
Touch
Enter
.
8. If a passcode is required, touch the
Mailbox Passcode
field. To enter the four-digit mailbox
passcode, use the numeric keypad. Touch
OK
.
9. Touch
OK
. To select a different mailbox, touch the recipient field, then touch
Remove
or
Edit
.
10. Touch
Send
. The original documents are scanned and stored in the remote mailbox.
Xerox
®
EC8036/EC8056 Color Multifunction Printer
User Guide
131
Summary of Contents for EC8036
Page 1: ...Version 1 0 July 2021 702P08641 Xerox EC8036 EC8056 Color Multifunction Printer User Guide...
Page 10: ...10 Xerox EC8036 EC8056 Color Multifunction Printer User Guide Table of Contents...
Page 64: ...64 Xerox EC8036 EC8056 Color Multifunction Printer User Guide Getting Started...
Page 74: ...74 Xerox EC8036 EC8056 Color Multifunction Printer User Guide Customize and Personalize...
Page 248: ...248 Xerox EC8036 EC8056 Color Multifunction Printer User Guide Maintenance...
Page 332: ...332 Xerox EC8036 EC8056 Color Multifunction Printer User Guide Specifications...
Page 344: ...344 Xerox EC8036 EC8056 Color Multifunction Printer User Guide Regulatory Information...
Page 350: ...350 Xerox EC8036 EC8056 Color Multifunction Printer User Guide Recycling and Disposal...
Page 368: ...368 Xerox EC8036 EC8056 Color Multifunction Printer User Guide Apps Features...
Page 369: ......
Page 370: ......