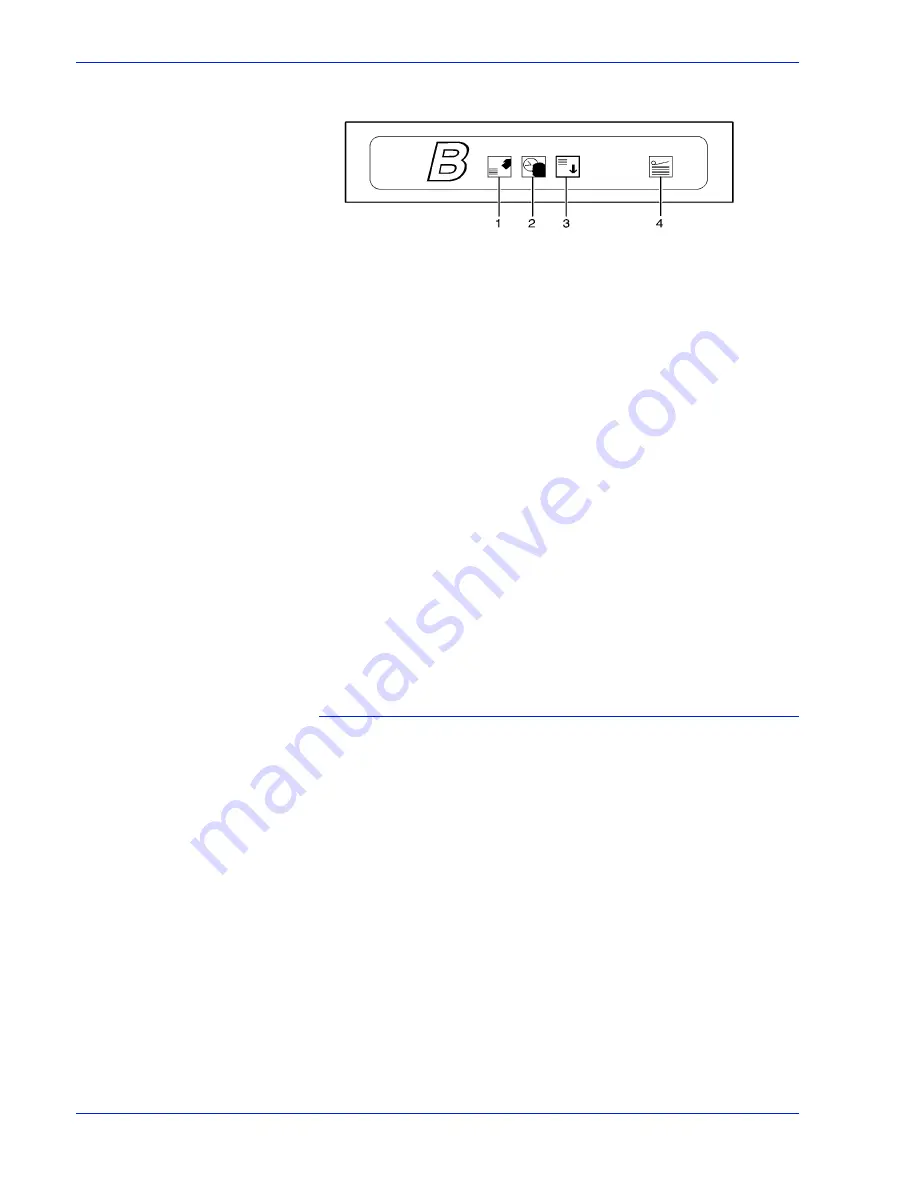
2 - 1 2
DocuTech 128/155/180 HighLight Color Operator Guide
System components
Figure 2-5. High capacity stacker bin control panel
1. Ready to Unload indicator on stacker bins
2. Please Wait indicator on stacker bins
3. Bin Unload button on stacker
4. In Use indicator on stacker bin
Ready to Unload
indicator on stacker
bins
When this indicator glows, you can remove printed sheets from
the stacker bin.
Please Wait
indicator on stacker
bins
When this indicator glows, the elevator is in motion. This indicator
turns off when the platform reaches its destination.
Bin Unload button
on stacker
Lowers the bin elevator.
•
If the bin is in use when this button is pressed, the printed
pages begin stacking in the other stacker bin, if auto switching
has been enabled.
•
If the bin is not in use, pressing this button does not affect
printing operations.
In Use indicator on
stacker bin
When this indicator glows, the bin has been made ready to receive
output.
Feeder/stacker modules
The feeder/stacker modules contain the high-capacity feeder trays
and the stacker bins. The printer may have up to four feeder/
stacker modules (including the inverter feeder/stacker), containing
feeder trays 3, 4, 5, and 6, and stacker bins A, B, C, and D. Each
module contains one high-capacity feeder tray and one high
capacity stacker bin.
High-capacity
feeders
The high-capacity feeder (HCF) trays are located in the bottom
half of the feeder/stacker modules. Each HCF tray can hold up to
2500 sheets of 20 pound or 80 gsm paper.
The high-capacity feeder trays can handle paper sized from 8 by
10 inches / 203 by 254 mm to 17 by 14.02 inches / 432 by 356
mm.
Unlike the processor feeder trays, the HCF trays have Paper
Level switches, which detect the position of the elevator to
determine the fullness of the tray.
Summary of Contents for Docutech 128
Page 1: ...Version 51 xx October 2006 701P25101 DocuTech 128 155 180 HighLight Color Operator Guide...
Page 4: ...ii DocuTech 128 155 180 HighLight Color Operator Guide...
Page 8: ...vi DocuTech 128 155 180 HighLight Color Operator Guide...
Page 18: ...1 8 DocuTech 128 155 180 HighLight Color Operator Guide Safety notices...
Page 46: ...2 28 DocuTech 128 155 180 HighLight Color Operator Guide System components...
Page 114: ...3 68 DocuTech 128 155 180 HighLight Color Operator Guide Routine maintenance...
Page 146: ...4 32 DocuTech 128 155 180 HighLight Color Operator Guide Problem Solving...
















































