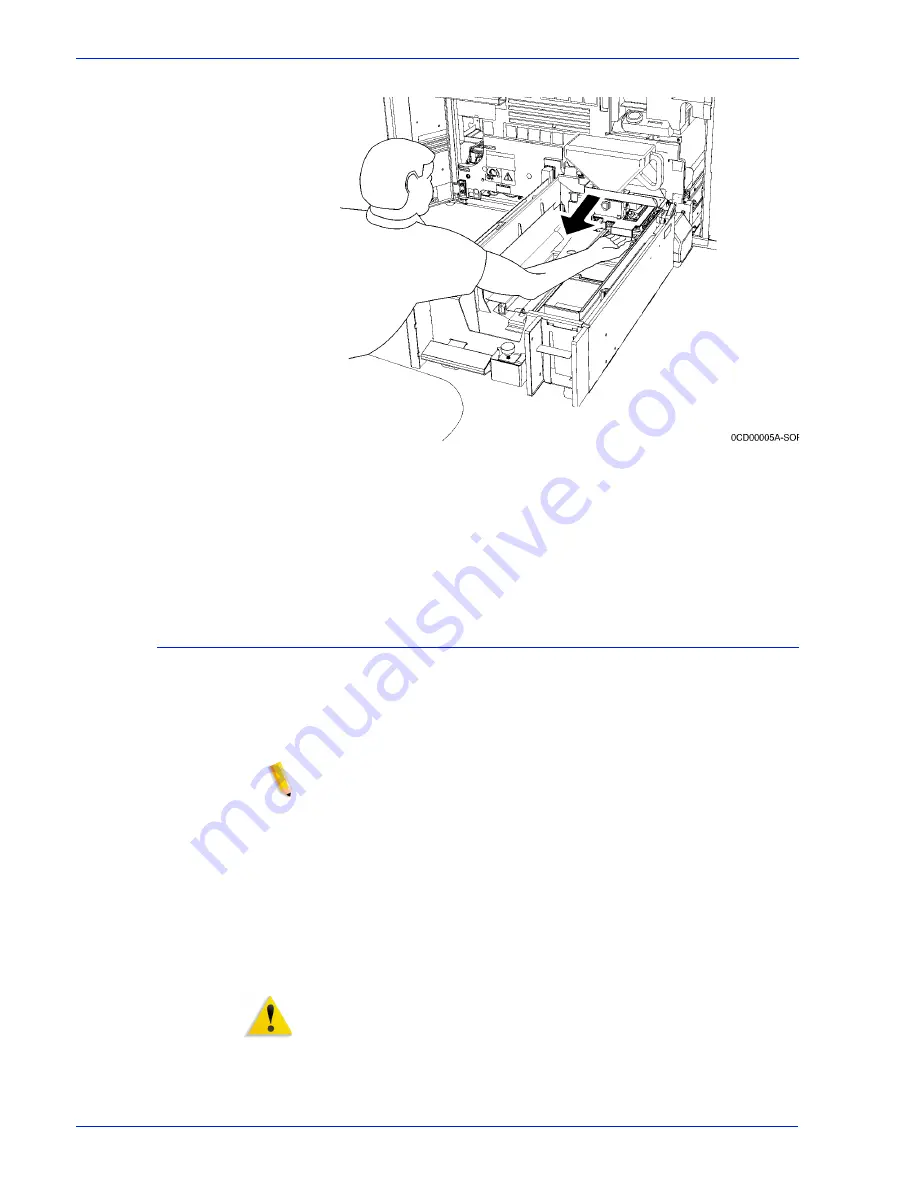
DocuTech 128/155/180 HighLight Color Operator Guide
3- 23
Routine maintenance
6. Then, turn the yellow CCU handle a quarter turn clockwise.
Figure 3-20 Removing the CCU from the printer
11. Using the metal flange of the color CCU, pull the CCU out of
the printer until it is completely in the stand. The flange is
located directly below the bottle.
12. To replace the CCU, reverse the above steps.
Adding fuser shield
When directed by a message, add fuser lubricant as soon as
possible. If it is not added, the printer stops after approximately
5,000 prints and not run until fuser shield is added. Please read
the important note below.
NOTE: In 2006, the formula for the DocuTech HLC fuser lubricant
was changed to provide better image quality and to prevent image
transfer. The new fuser formula is called Fuser Shield. The fuser
blend and the fuser shield CANNOT be intermixed in a DocuTech
HLC. To change from one fuser lubricant to another requires a
service call and cleaning or replacing components. The two fuser
formulas are identified with different color bottles and caps. Be
sure the color of the cap of the bottle you are filing from matches
the color of the cap already in the system. Fuser shield
description: blue bottle, white cap with black printing. Fuser blend
description: yellow bottle, black cap with white printing.
WARNING: The fuser area can reach temperatures of
approximately 425°F (218°C). Exercise care to prevent burns
when working in this area.
Summary of Contents for Docutech 128
Page 1: ...Version 51 xx October 2006 701P25101 DocuTech 128 155 180 HighLight Color Operator Guide...
Page 4: ...ii DocuTech 128 155 180 HighLight Color Operator Guide...
Page 8: ...vi DocuTech 128 155 180 HighLight Color Operator Guide...
Page 18: ...1 8 DocuTech 128 155 180 HighLight Color Operator Guide Safety notices...
Page 46: ...2 28 DocuTech 128 155 180 HighLight Color Operator Guide System components...
Page 114: ...3 68 DocuTech 128 155 180 HighLight Color Operator Guide Routine maintenance...
Page 146: ...4 32 DocuTech 128 155 180 HighLight Color Operator Guide Problem Solving...
















































