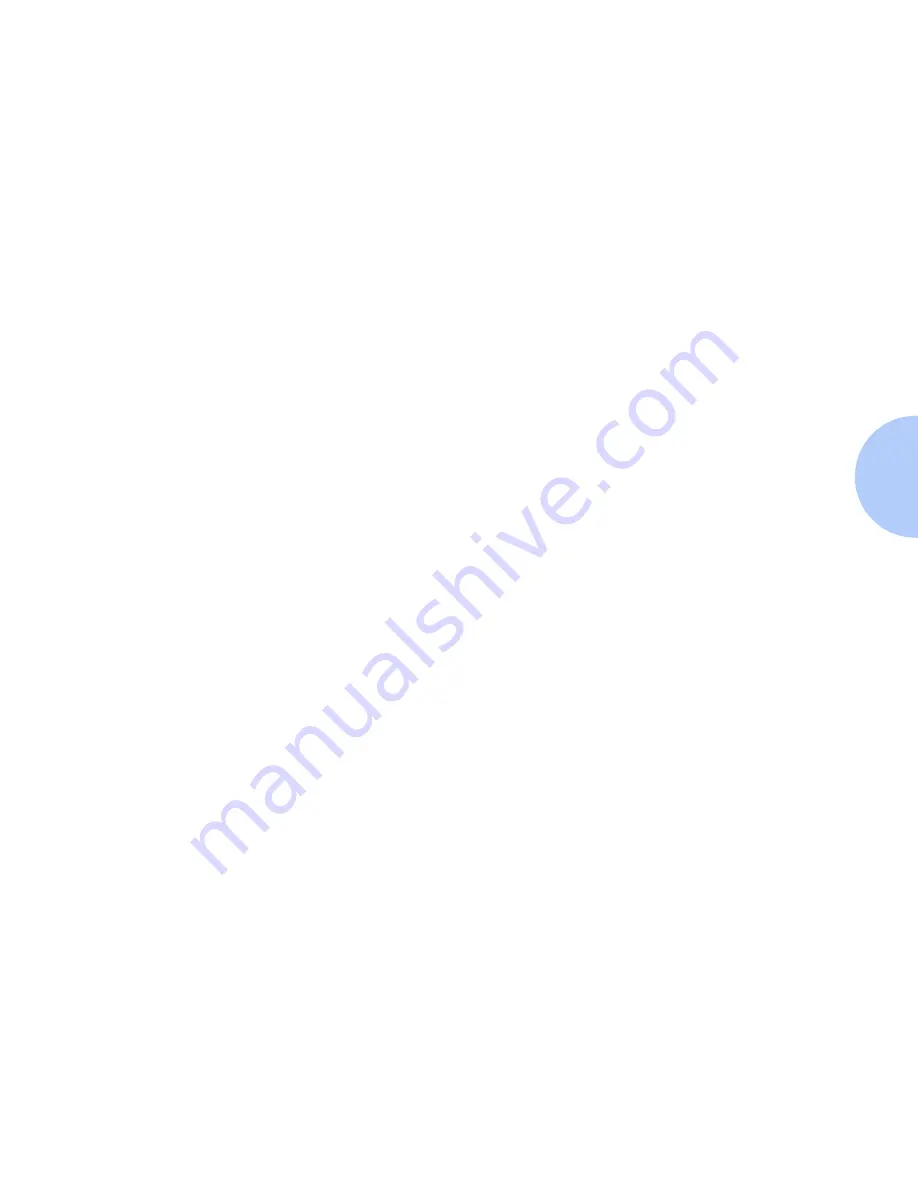
PostScript Printer Driver Features
Chapter 3: Printing
❖
3-31
Document Halftone
Halftone is the process by which images are printed as a
pattern of many small dots. The size and density of the
dots produce shades of light and dark in the image when
it is printed. Also, different combinations of the four
primary toner colors produce an extensive range of
possible colors. You can choose from three Halftone
Settings--Quad Dot, Smooth Screen and 1200 Quality.
• Quad Dot
Quad Dot produces clear, well-defined pictures and
graphics. It could result in faster printing.
• Smooth Screen
Smooth Screen halftones distribute the halftone dots
in a more random pattern in order to produce a
smoother effect for color sweeps. It also provides
smoother fine lines with less visible grain.
• 1200 Quality
1200 Quality produces a smooth gradation of tones
and finer detail in images such as photographs. You
can use this feature to produce finer halftone steps and
more grayscales.
















































