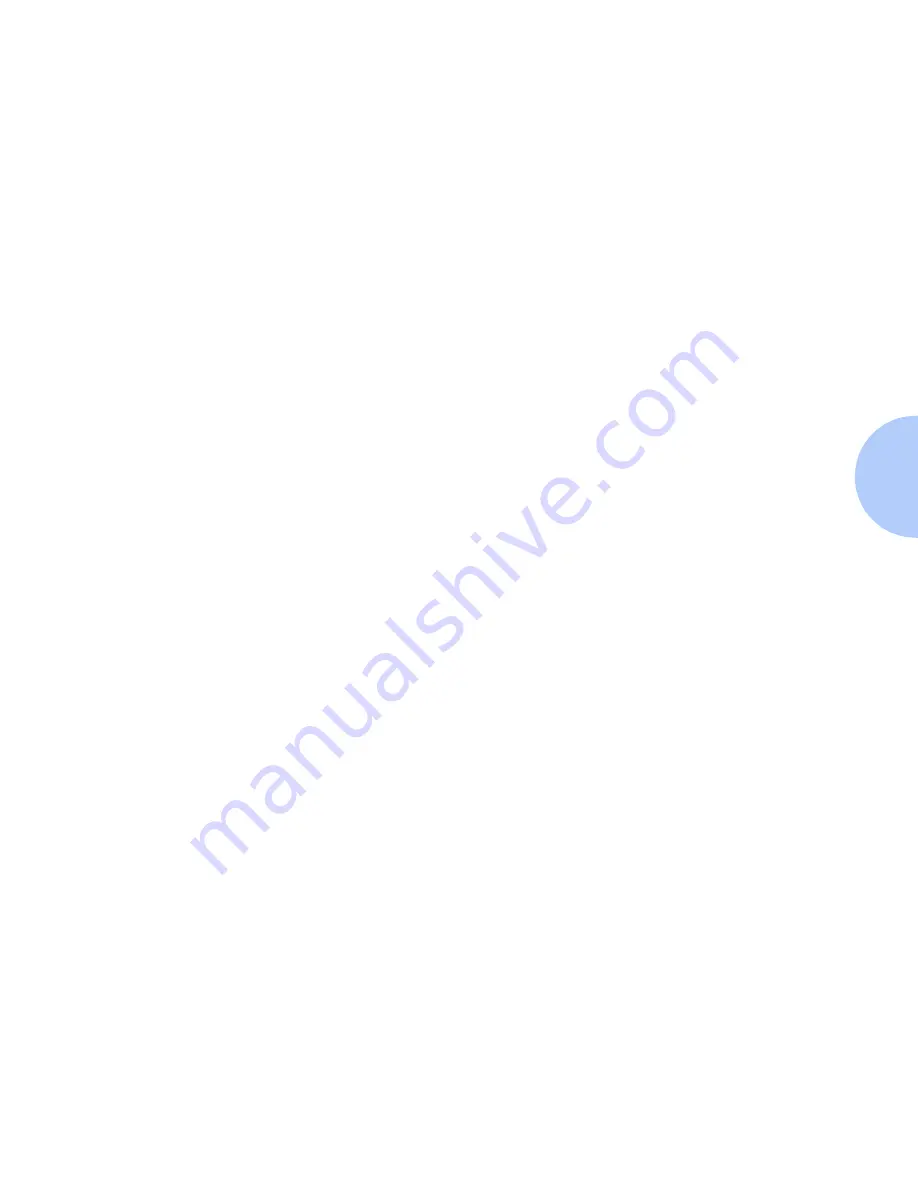
PostScript Printer Driver Features
Chapter 3: Printing
❖
3-15
Hold Job
Select Hold Job to delay printing for a set period of time.
This enables you to get to the printer to load special
media, or to print out confidential material.
When you select this option, a message will remind you
that you have a limited period of time to press the Enter
button on the Control Panel in order to initiate the print
activity. If you do not press the Enter button within the
preset timeout, the job will be printed from the printer's
memory. The Hold Job timeout is set from the Control
Panel or through the CentreWare DP or CentreWare
Internet Services software.
















































