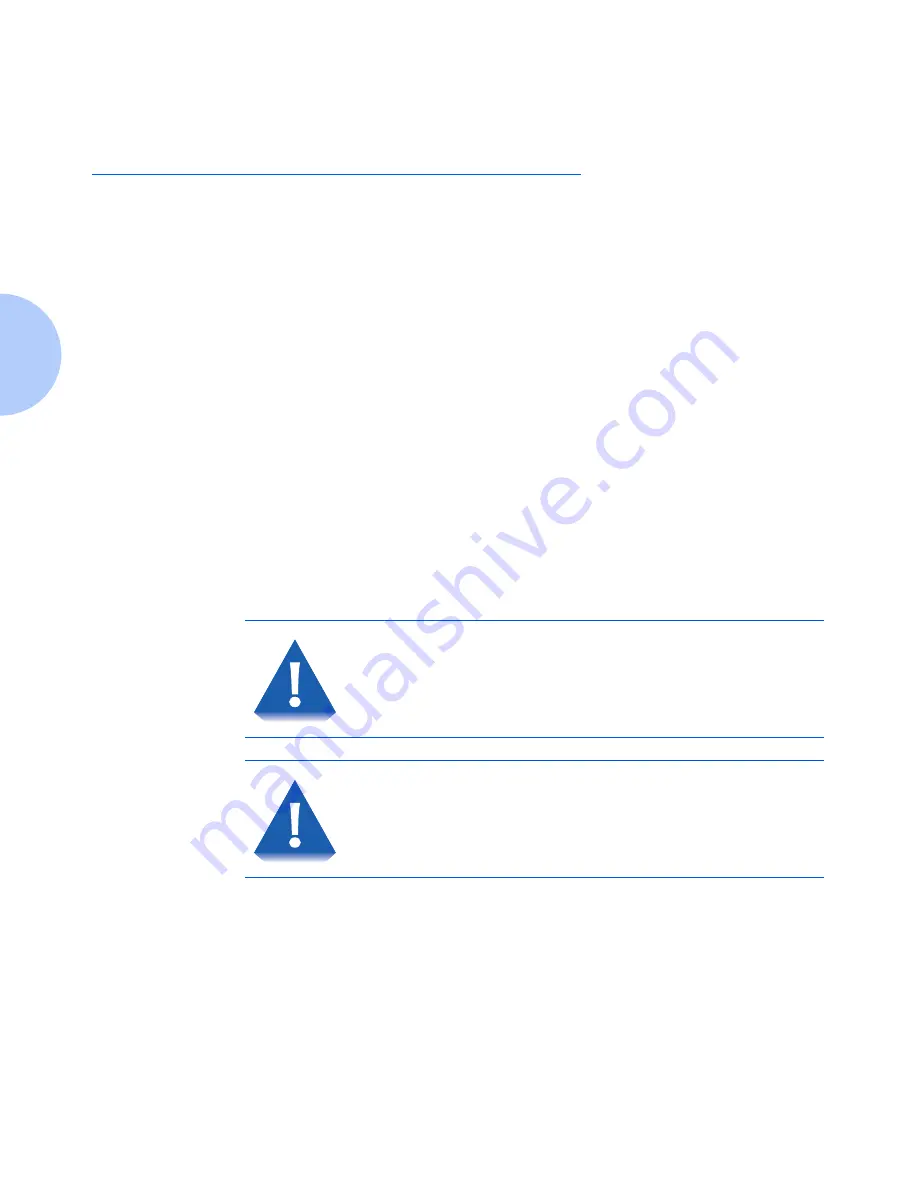
Loading the Media Tray
2-4
❖
DocuPrint NC60 User Guide
Loading the Media Tray
How to Load the Tray
With Paper
The universal paper tray can be used for standard paper
weights of 16 - 24 lb. (60-90 g/m
2
) and any of the
supported paper sizes:
• Letter (8.5x11 in.)
• A4 (210x297 mm)
• Legal (8.5x14 in.)
• Executive (7.25x10.5 in.)
• A5 (148x210 mm)
• Invoice (5.5x8.5 in.)
• SP. Folio (216x315 mm)
• Folio (8.5x13 in.)
• 8x10
• B5 (176x250 mm)
The printer automatically detects the standard sizes
(letter, A4, legal and executive). If none of the standard
sizes is detected, the printer utilizes the custom paper size
set in the Control Panel. You must set this to the current
paper size (see
Chapter 3: Printing
).
The DocuPrint NC60 is not designed to print
double-sided (duplex) prints. Attempting to produce
double-sided prints will damage your printer.
The maximum capacity for transparencies in the
universal paper tray is 75 or the maximum transparency
fill line on the tray. Attempting to overload the tray may
cause jams.
















































