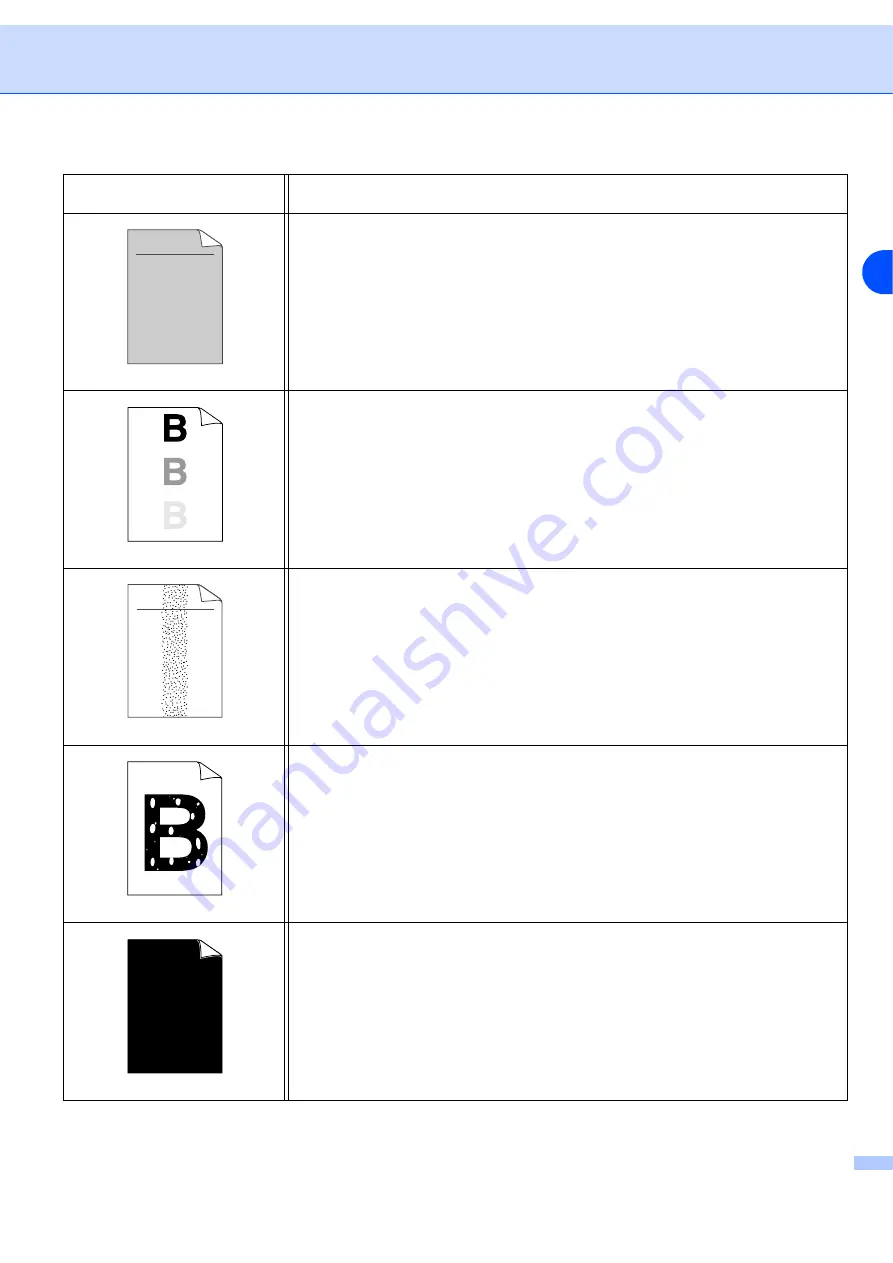
Troubleshooting
6 - 11
6
Gray background
Make sure that you use paper that meets the recommended specifications. See
What kind of paper can I use? in Chapter 2.
Check the printer’s environment - high temperatures and high humidity can
increase the amount of background shading. See
Use a new toner cartridge. See
Use a new drum unit. See
Ghost
Make sure you use paper that meets our specifications. Rough-surfaced paper
or thick print media may cause this problem. See
Make sure that you choose the appropriate media type in the print driver. See
Try using a new drum unit. See
Toner specks
Make sure that you use paper that meets our specifications. Rough-surfaced
paper may cause the problem. See
The drum unit may be damaged. Put in a new drum unit. See
Hollow print
Make sure that you use paper that meets our specifications. See
paper can I use? in Chapter 2.
Choose
Heavyweight 1
mode in the print driver, or use thinner paper than you
are currently using.
Check the printer’s environment because conditions such as high humidity can
cause hollow print. See
All black
Clean the primary corona wire inside the drum unit by sliding the blue tab. Make
sure you return the blue tab to the home position (
). See
The drum unit may be damaged. Put in a new drum unit. See
Examples of poor print
quality
Recommendation
ABCDEFGH
abcdefghijk
A B C D
a b c d e
0 1 2 3 4
ABCDEFGH
abcdefghijk
A B C D
a b c d e
0 1 2 3 4














































