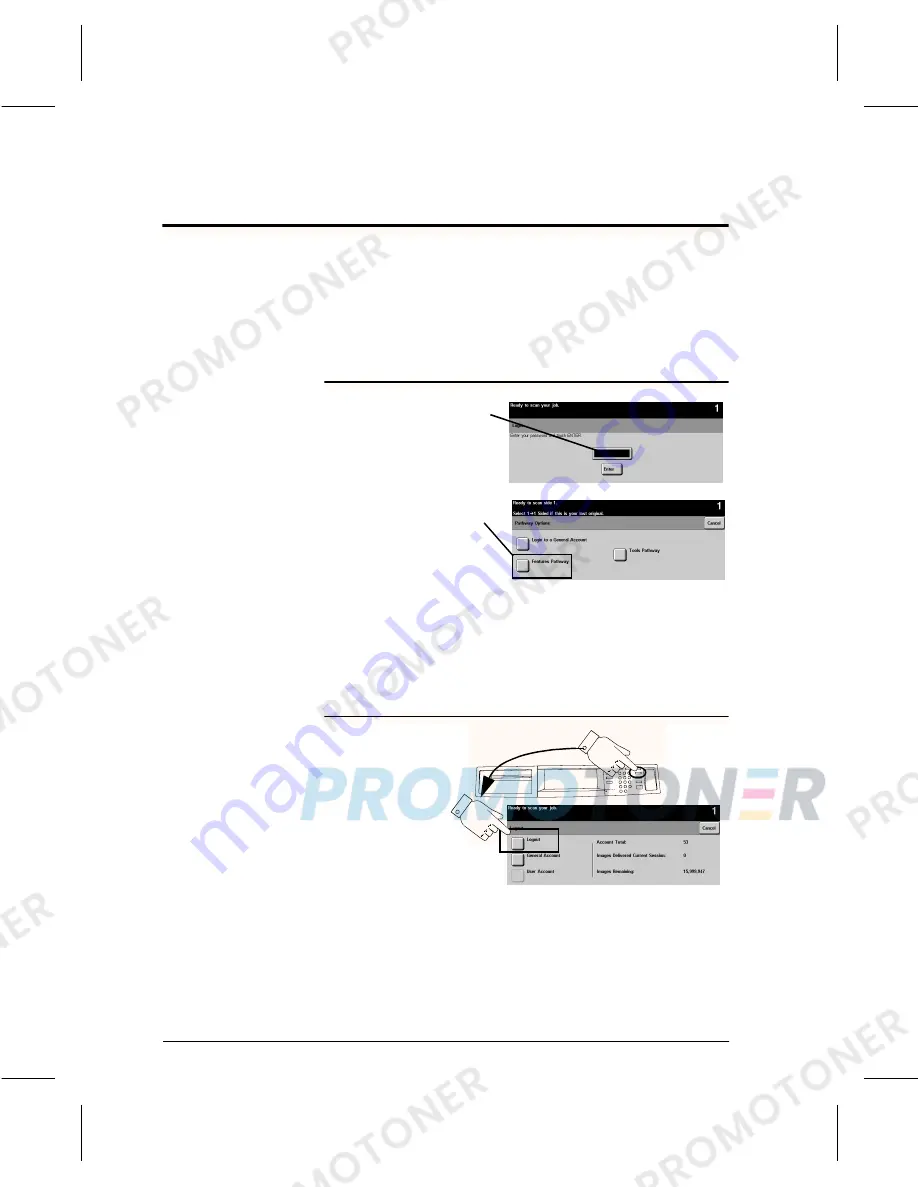
Page 24
Xerox Document Centre User Guide
Making copies with the Auditron enabled
When the Auditron mode is enabled, a PIN number must
be entered to make copies. Obtain a PIN number and
Auditron access from the Electronic Auditron
Administrator or Machine Administrator.
Login using the Auditron
Logout using Auditron
Enter your assigned PIN
Select
Features Pathway
or
General Accounts
If the
Features Pathway
is
selected, copies will be
charged to your user
account.
If
General Accounts
is
selected, copies will be
charged against the
General Account you
enter.
300103A-LKS
0
Press
Access,
then
Logout
to prevent unauthorized use of
your account.
Summary of Contents for Document Centre Series
Page 2: ......
Page 10: ......
Page 30: ...Page 18 Xerox Document Centre User Guide...
Page 38: ...Page 26 Xerox Document Centre User Guide...
Page 56: ...Page 44 Xerox Document Centre User Guide...
Page 60: ......
Page 61: ......






























