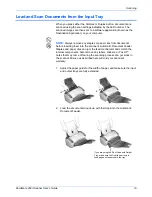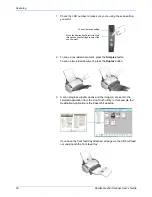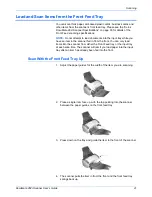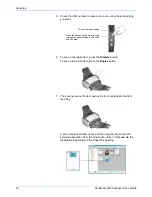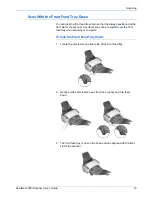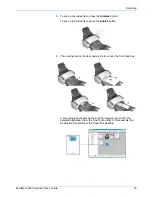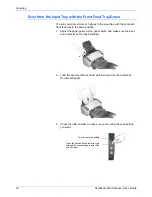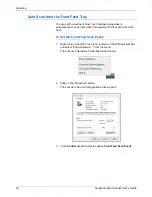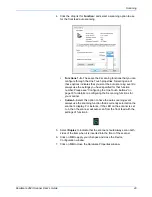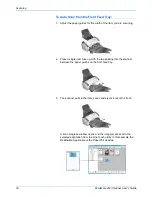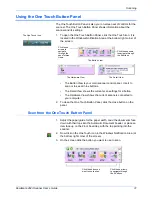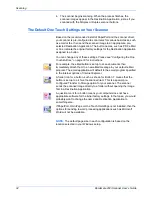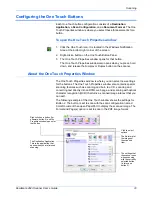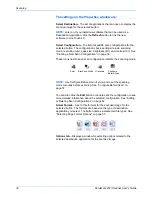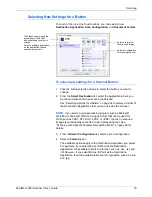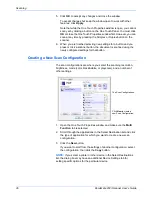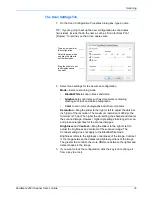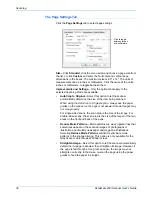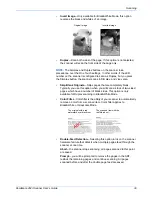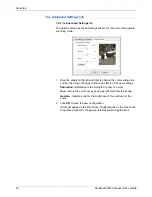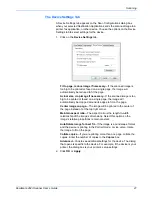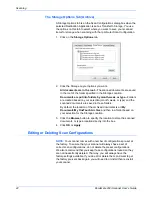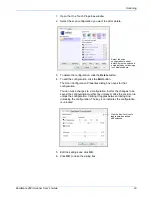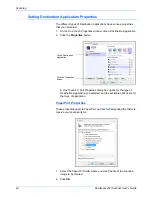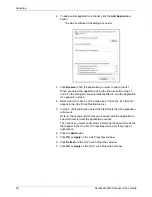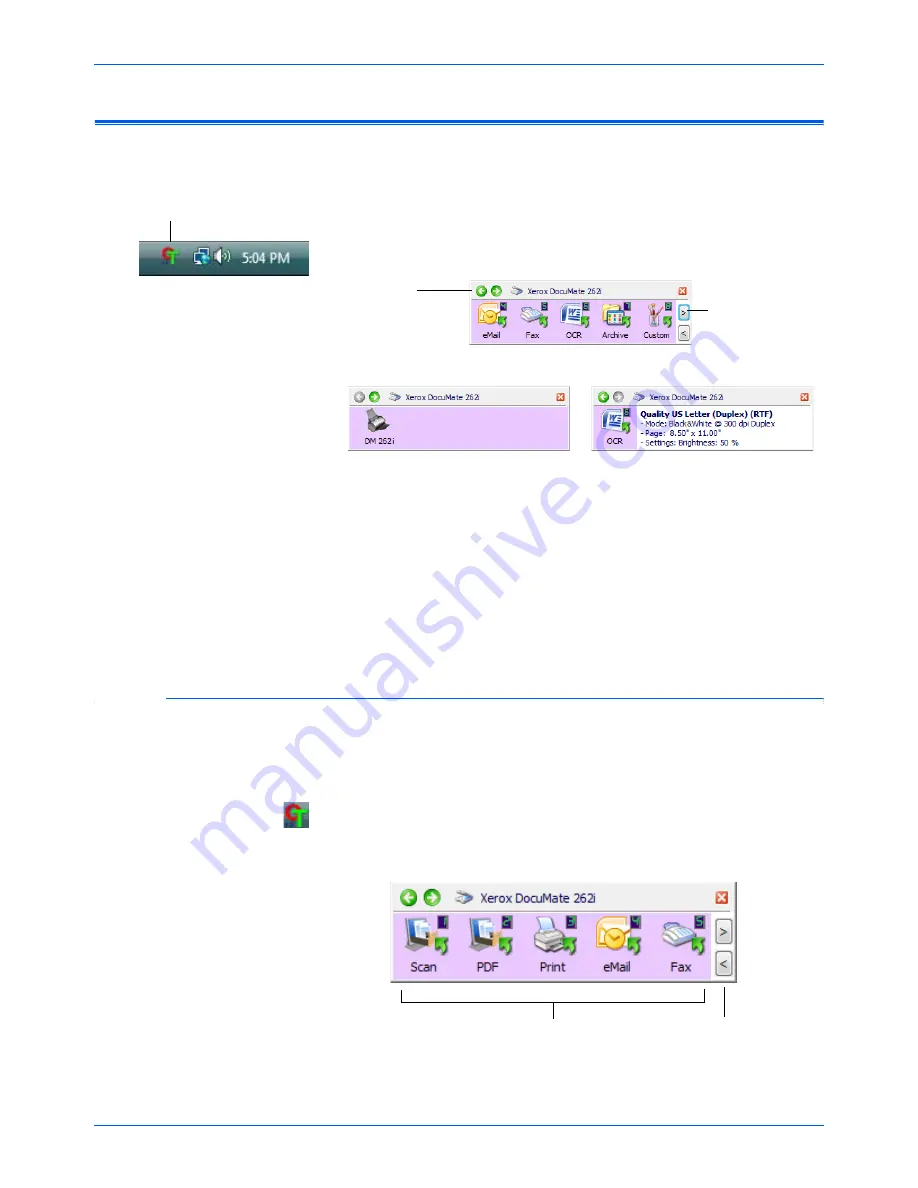
DocuMate 262i Scanner User’s Guide
31
Scanning
Using the One Touch Button Panel
The One Touch Button Panel is also your on-screen set of controls for the
scanner. The One Touch Button Panel shows information about the
scanner and its settings.
1. To open the One Touch Button Panel, click the One Touch icon. It is
located in the Windows Notification Area at the bottom right corner of
the screen.
•
The Button View is your main scanner control panel. Use it to
scan or to see all nine buttons.
•
The Detail View shows the current scan settings for a button.
•
The Hardware View shows the current scanners connected to
your computer.
2. To close the One Touch Button Panel, click the close button on the
panel.
Scan from the One Touch Button Panel
1. Adjust the paper guide for the paper width. Load the documents
face
down
with their tops into the Automatic Document Feeder, or place an
item
face up
on the Front Feed tray, with the top pointing into the
scanner.
2. Now click on the One Touch icon in the Windows Notification Area (at
the bottom right corner of the screen).
3. On the screen click the button you want to use to scan.
The One Touch Icon.
The Button View.
The Hardware View.
The Detail View.
Click these
arrows to
navigate
through the
panel’s three
views.
Click these arrows
to navigate through
the 9 buttons.
Click these arrows
to navigate through
the 9 buttons.
Click the button you
want to use to scan.
Summary of Contents for DOCUMATE DocuMate 262i
Page 1: ...DocuMate 262 user s guide scanner i ...
Page 2: ...DocuMate 262i scanner user s guide ...
Page 109: ...104 DocuMate 262i Scanner User s Guide ...
Page 113: ...05 0754 000 ...