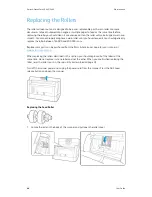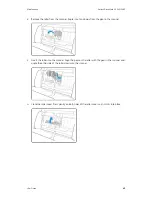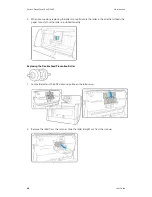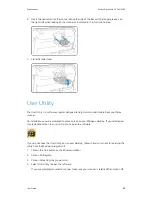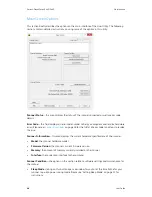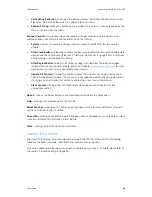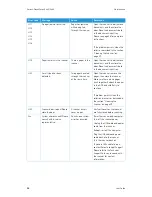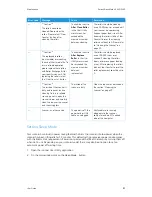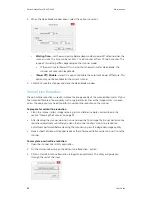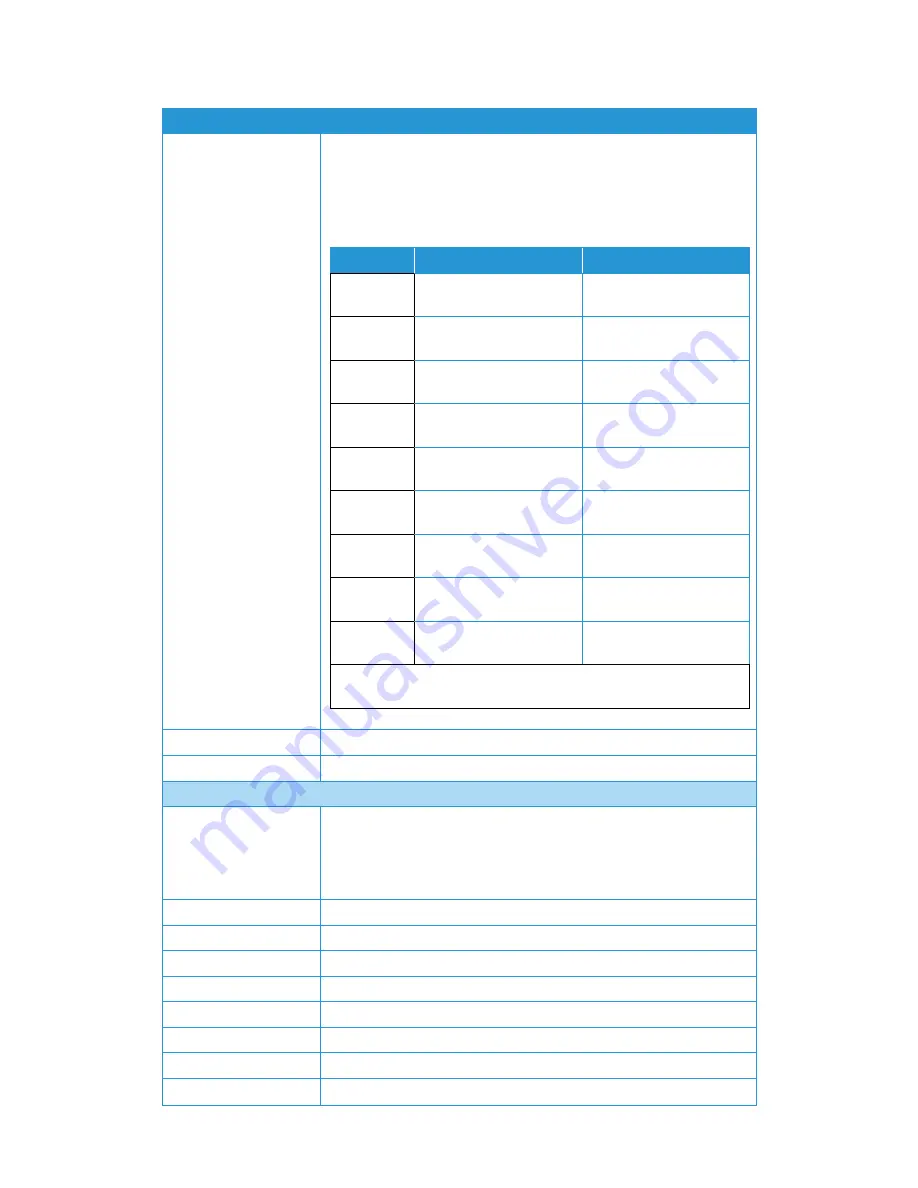
Xerox
®
DocuMate
®
5445/5460
Maintenance
58
User Guide
Maximum Item Size
Firmware version lower than 2.0
•
8.5 x 100 inches (216 x 2540 mm)
Firmware version 2.0 and higher
•
Maximum page length varies by resolution
Capacity
75 pages of 20 lb printer paper (75 - 80 gsm)
Paper Thickness
5–55 lbs. (19–206 g/m
2
)
General Specifications
Scanning Speeds
Xerox DocuMate 5445
45 pages per minute / 90 images per minute @ 200 dpi
Xerox DocuMate 5460
60 pages per minute / 120 images per minute @ 200 dpi
Optical Resolutions
600 dpi
Output Bit Depth
24-bit color, 8-bit grayscale, 1-bit bitonal (black & white)
Scan Method
Duplex Automatic Document Feeder (ADF)
Image Sensor
Dual CIS (Contact Image Sensor)
Light Source
White LED
Interface
Hi-Speed USB 2.0, compatible with USB 1.1
Certifications
UL, C-UL, FCC Class B, CE, CB, WEEE, RoHS, E
NERGY
S
TAR
Operating Temperature
50° ~ 90.5° F (10° ~ 32.5° C
without condensation
)
Scanner Specifications
Resolution
Xerox DocuMate 5445
Xerox DocuMate 5460
75 dpi*
8.5 x 150 inç
(216 x 3810 mm)
8.5 x 195 inç
(216 x 4953 mm)
100 dpi
8.5 x 150 inç
(216 x 3810 mm)
8.5 x 195 inç
(216 x 4953 mm)
150 dpi
8.5 x 150 inç
(216 x 3810 mm)
8.5 x 195 inç
(216 x 4953 mm)
200 dpi
8.5 x 150 inç
(216 x 3810 mm)
8.5 x 195 inç
(216 x 4953 mm)
300 dpi
8.5 x 150 inç
(216 x 3810 mm)
8.5 x 195 inç
(216 x 4953 mm)
400 dpi
8.5 x 150 inç
(216 x 3810 mm)
8.5 x 150 inç
(216 x 3810 mm)
500 dpi
8.5 x 120 inç
(216 x 3048 mm)
8.5 x 120 inç
(216 x 3048 mm)
600 dpi
8.5 x 100 inç
(216 x 2540 mm)
8.5 x 100 inç
(216 x 2540 mm)
1200 dpi*
8.5 x 100 inç
(216 x 2540 mm)
8.5 x 100 inç
(216 x 2540 mm)
*this is an interpolated resolution which is available with software
Visioneer Acuity only.
Summary of Contents for DocuMate 5445
Page 1: ...October 2016 05 0857 200...
Page 14: ...Xerox DocuMate 5445 5460 Welcome 6 User Guide...
Page 18: ...Xerox DocuMate 5445 5460 Scanner Setup 10 User Guide...
Page 30: ...Xerox DocuMate 5445 5460 Installation 22 User Guide...
Page 40: ...Xerox DocuMate 5445 5460 Loading Documents to Scan 32 User Guide...
Page 74: ...Xerox DocuMate 5445 5460 Regulatory Information 66 User Guide...
Page 77: ......