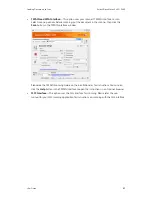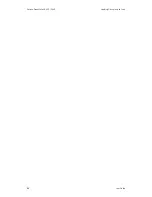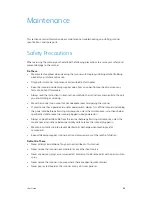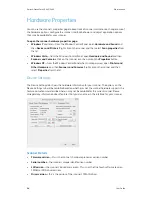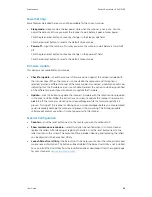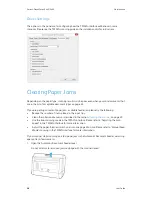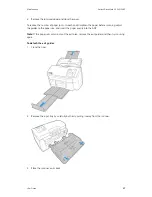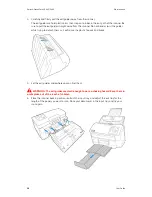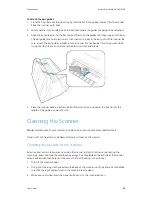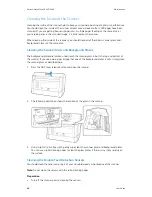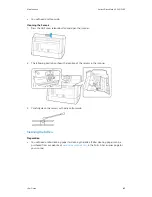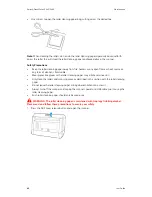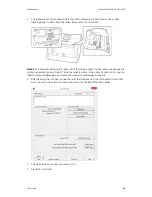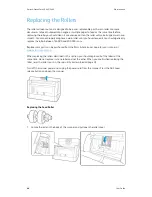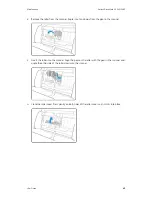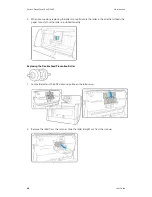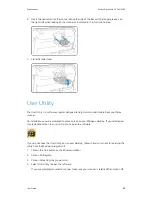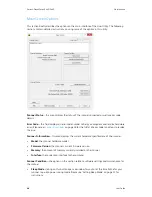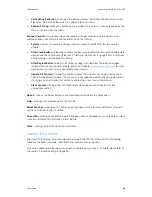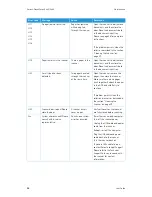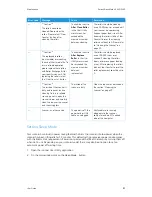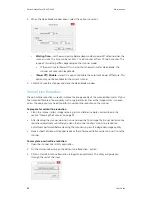Maintenance
Xerox
®
DocuMate
®
5445/5460
User Guide
37
2.
Remove the jammed paper and close the cover.
To reduce the number of paper jams, smooth and straighten the paper before scanning, adjust
the guides to the paper size, and insert the paper evenly into the ADF.
Note:
If the paper jam occurs only at the exit area, remove the exit guides and then try scanning
again.
To detach the exit guides:
1.
Close the trays.
2.
Remove the input tray by carefully but firmly pulling it away from the scanner.
3.
Place the scanner on its back.
Summary of Contents for DocuMate 5445
Page 1: ...October 2016 05 0857 200...
Page 14: ...Xerox DocuMate 5445 5460 Welcome 6 User Guide...
Page 18: ...Xerox DocuMate 5445 5460 Scanner Setup 10 User Guide...
Page 30: ...Xerox DocuMate 5445 5460 Installation 22 User Guide...
Page 40: ...Xerox DocuMate 5445 5460 Loading Documents to Scan 32 User Guide...
Page 74: ...Xerox DocuMate 5445 5460 Regulatory Information 66 User Guide...
Page 77: ......