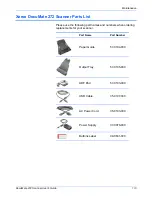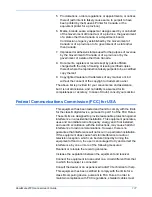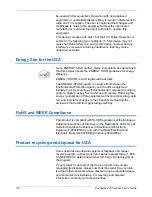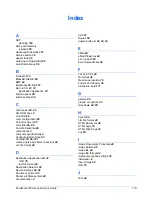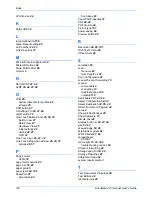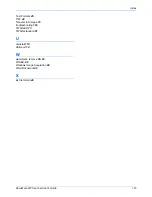Maintenance
112
DocuMate 272 Scanner User’s Guide
Xerox DocuMate 272 Scanner Specifications
Optical resolution
600 x 1200 dpi
Bit depth
48-bit color (internal)
Maximum item size
8.5” x 14”
Minimum item size
3.5” x 2” (Automatic Document Feeder)
Scan method
Automatic Document Feeder (ADF)
ADF specifications
Scanning Speed
Up to 25 pages per minute.
Up to 50 images per minute @ 200 dpi B&W
Capacity
50 sheets
Paper Thickness
16 - 28 lbs. (0.002” - 0.006”)
Light source
Cold cathode fluorescent lamp
Interface
USB 2.0 High Speed
Scanner dimensions
Height
12.5 inches (31.75 cm)
Width
13.25 inches (33.66 cm)
Length
17 inches (43.18 cm)
Weight
8.6 pounds (3.91 kg)
Operating temperature
50°–104° F (5°–35° C without condensation)
Relative humidity
40%–70% (@35° C without condensation)
Power adaptor
DC Jack, 24Vdc/2.0A (48W), 100-240Vac, Energy Star and
RoHS compliant
Power consumption
≤
40 Watts (during operation);
≤
25 Watts (on standby);
≤
6 Watts (power save after 15 minutes without scanning,
can be adjusted by software);
≤
1 Watt (power off)
Power cord
AC, US, 3P, 10A/125V, 180 cm, 3C, 18AWG, RoHS
compliant
USB cable
185 cm, 28AWG, with core, RoHS compliant
Safety and agency certifications
UL, C-UL, FCC Class B, CE, TUV/GS, WEEE
Summary of Contents for DocuMate 272
Page 1: ...DocuMate 272 user s guide scanner...
Page 2: ...DocuMate 272 scanner user s guide...
Page 119: ...Maintenance 114 DocuMate 272 Scanner User s Guide...
Page 127: ...05 0665 300...