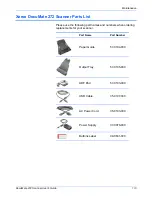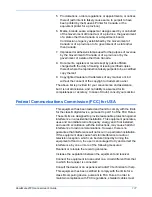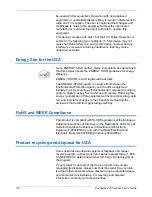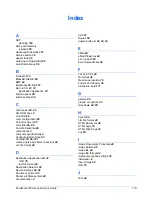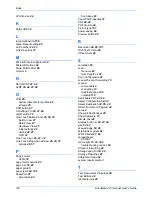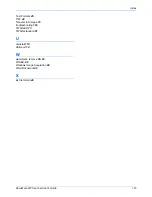Maintenance
110
DocuMate 272 Scanner User’s Guide
Uninstalling Your Scanner
To uninstall the Xerox DocuMate 272 scanner, remove the scanner
software, PaperPort, or any other scanning software provided with
the scanner.
Uninstalling the Scanner and One Touch Software
1. On the Windows taskbar, click
Start
, point to
Settings
, then
click
Control Panel
.
2.
Windows 2000 and Windows XP:
Double-click the
Add/
Remove Programs
icon.
Windows Vista:
Double-click the
Programs and Features
icon.
3. From the list of programs, select
One Touch 4.0
.
Click the
Change/Remove
button.
4. Click
Yes
when asked to confirm that you want to remove these
software programs.
5. Follow these same steps to select and remove the
Kofax
Virtual ReScan 4.10
and
OneTouch 4.0 ScanSoft OmniPage
OCR
modules from the installed programs list.
6. The One Touch 4.0 software and modules will now be removed
from your computer.
7.
Unplug the USB cable from the scanner.
8. Close all open windows and restart your computer.
Uninstalling the PaperPort and OmniPage Software
1. On the Windows taskbar, click
Start
, point to
Settings
, then
click
Control Panel
.
2.
Windows 2000 and XP:
Double-click the
Add or Remove
Programs
icon.
Windows Vista:
Double-click the
Programs and Features
icon.
3. Select
PaperPort
or
OmniPage
and click
Remove
.
4. A message window opens, asking if you are sure you want to
remove the software from your computer. Click
Yes
.
5. Close all open windows and restart your computer.
Summary of Contents for DocuMate 272
Page 1: ...DocuMate 272 user s guide scanner...
Page 2: ...DocuMate 272 scanner user s guide...
Page 119: ...Maintenance 114 DocuMate 272 Scanner User s Guide...
Page 127: ...05 0665 300...