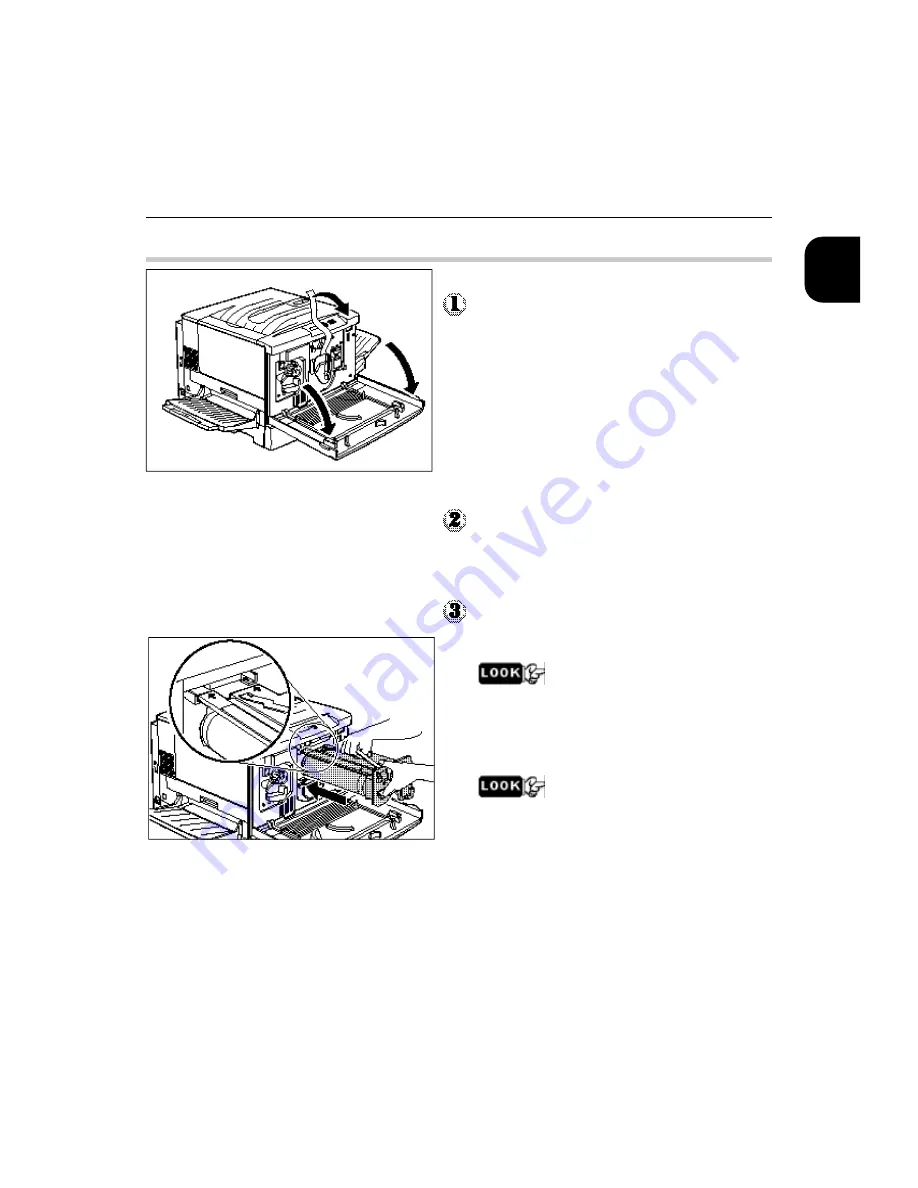
1
11
1.4.3
Installing the DocuColor Copy / Print Cartridge
Open the front cover.
Remove the new DocuColor Copy / Print
Cartridge from its package.
While keeping the DocuColor Copy / Print
Cartridge level, remove the protective
tape.
Never touch the surface (the blue part) of the
drum, or hit or rub the drum surface: if
scratched or contaminated with oil from your
hand, printing will be degraded.
To maintain good print quality, peel the protec-
tive tape off with the DocuColor Copy / Print
Cartridge in a horizontal position.
1.4 Installation Procedure
Summary of Contents for DocuColor DocuColor 4
Page 1: ...Xerox DocuColor 4 Setup Guide Version 701P31412 September 1999 THE DOCUMENT COMPANY XEROX...
Page 100: ...2 70...
Page 124: ...3 94...
Page 125: ...Paper Jams 4 1 Clearing Paper Jams 96...
Page 138: ...4 108...
Page 168: ...138 A...
Page 171: ......
































