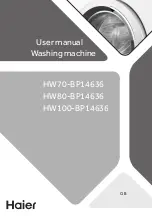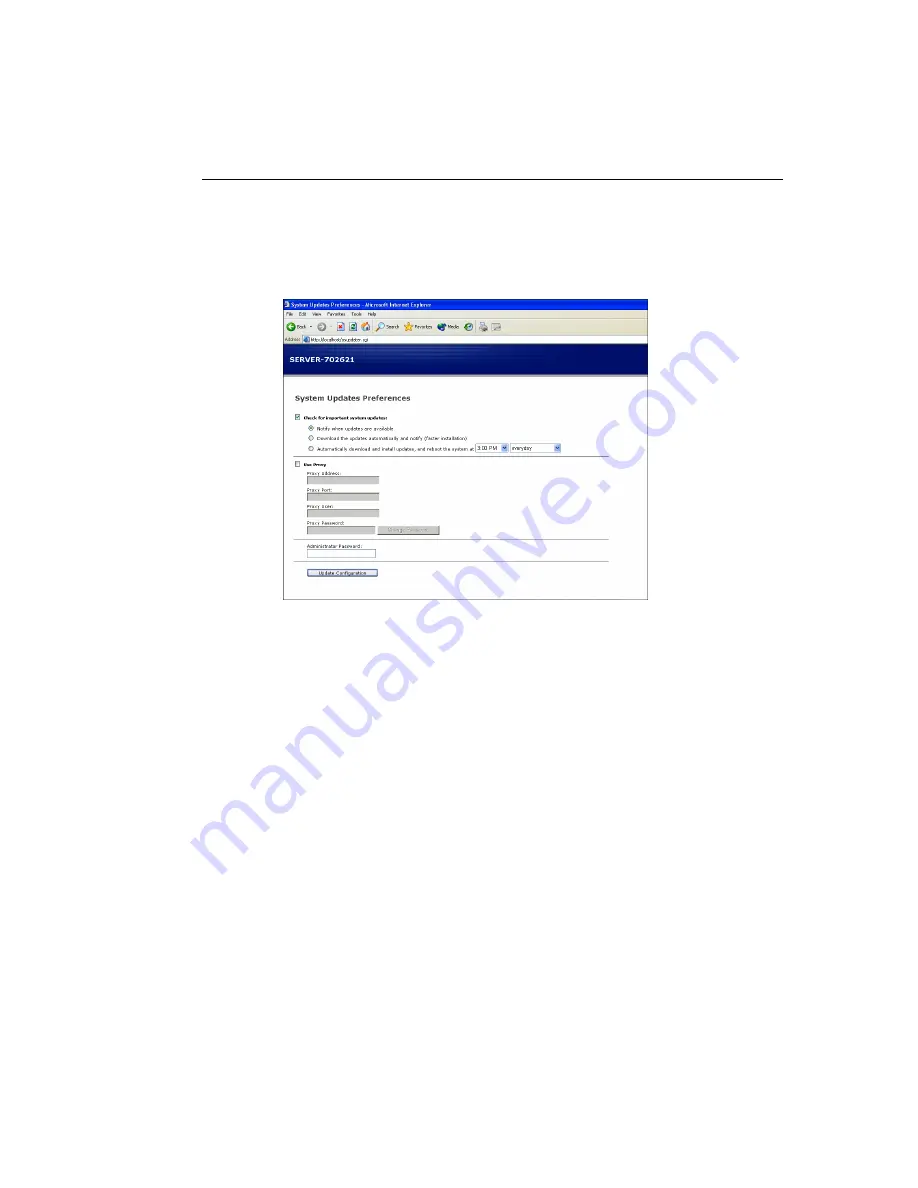
Page 4
Configuring System Updates from a web browser
To configure System Updates, specify proxy server settings and select which method of
automatic checking to use (if any).
T
O
SPECIFY
PROXY
SETTINGS
AND
CONFIGURE
CHECKING
FOR
UPDATES
THROUGH
A
WEB
BROWSER
1.
On the FACI: Go to http://localhost/systemupdates.htm.
On a remote system: Go to http://<print server_IP_address>/systemupdates.htm.
The System Updates Preferences web page appears.
2.
Select Check for important system updates.
3.
Select the option that describes how you want System Updates to respond when new
updates are available.
For more information about the options, see page 2.
4.
If you select Automatically download and install updates, choose a time of day and day of
the week or Every Day from the menus.
5.
Select Use Proxy.
6.
Type the IP address of the proxy server.
7.
If the proxy server does not use the default port, type the port number to use.
8.
If a user name and password are required to access the proxy server, type your user name
and password.
9.
Type the print server administrator password.
You must log in with administrator privileges to configure System Updates.
10.
Click Update Configuration.