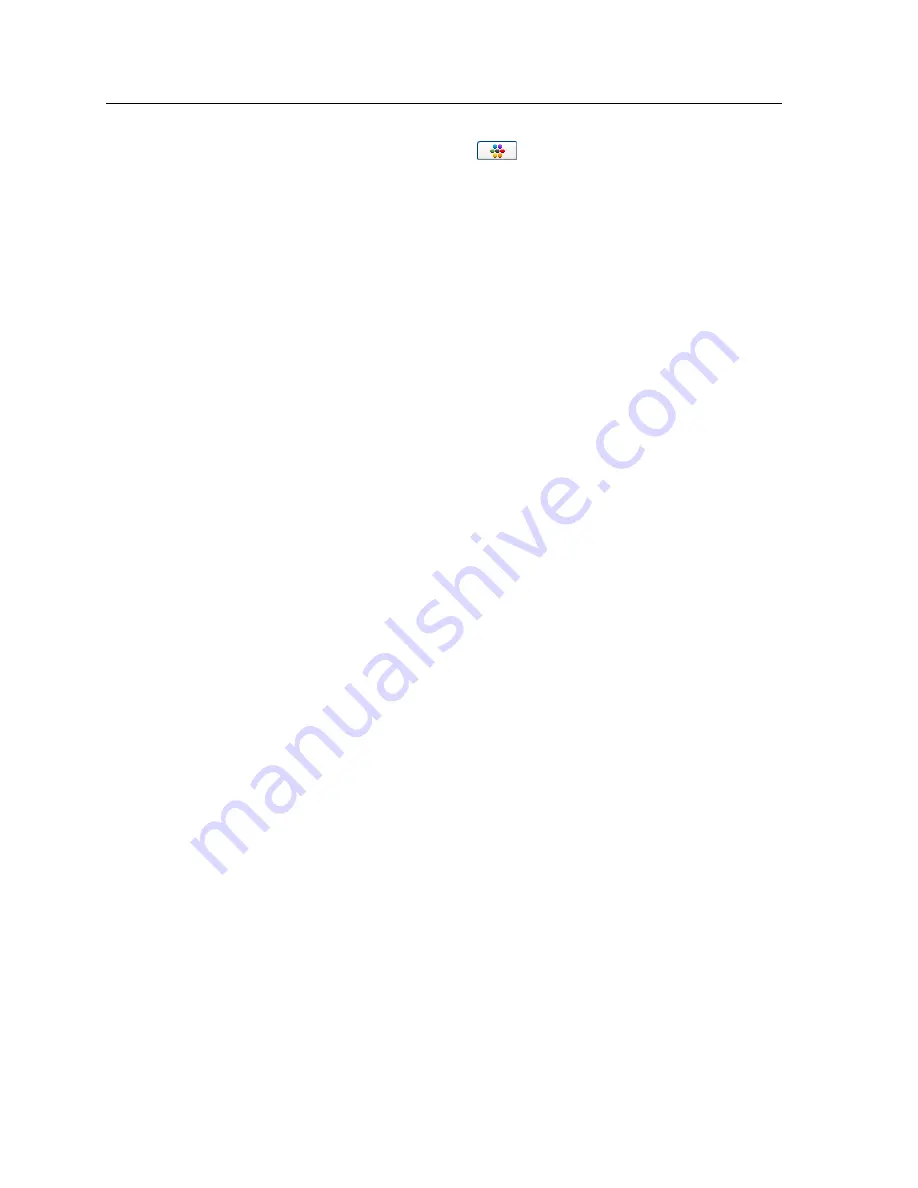
3.
Click the
Variations
button.
The Variations dialog box appears. The spot color is in the
center of the color patches and is marked
0
.
4.
Select the desired color patch.
5.
Click
Print Variations
.
6.
Do the following:
●
In the
Tray
list, select the desired tray.
●
In the
Screening
list, select the desired screening method.
●
In the
Calibration
list, select the desired calibration table.
●
To print the variations without a background, clear the
with background
check box.
7.
Click
.
Protecting specific spot colors
Using the Spot Color Editor, you can protect specific colors—for
example, official logos or company colors—to help produce color
fidelity and color consistency between devices. When you define a
specific color as an RGB, CMYK, or gray spot color and enter a
fixed CMYK target for it, the CX print server treats the selected
color as a spot color and protects it.
Protecting an RGB color as a spot color
The RGB spot workflow applies to graphic and text elements.
1.
From the
Tools
menu, select
Spot Color Editor
.
2.
In the Spot Color Editor dialog box, click the
Protect RGB
tab.
3.
Click (
+
).
4.
In the
Color name
box, type a name for your color.
5.
In the
RGB source values
column and the
CMYK target
values
column, type the desired values, or select a spot color
from
Entire Predefined List
.
6.
Click
Save
.
7.
On the
Protect RGB
tab, select the color.
The color information appears.
8.
If necessary, in the
Corrected
column, adjust the CMYK
values.
9.
Click
Apply
.
10.
To apply this to your job, in the job parameters window, in the
Color
tab, select
Protected Colors
, and then select the
Use
protected RGB values
check box.
56
Chapter 7—Managing color
Summary of Contents for CX PRINT SERVER 550
Page 2: ......
Page 9: ...15 Glossary 141 Contents ix...
Page 36: ...26 Chapter 4 Printing a file in Windows and Mac OS...
Page 96: ...86 Chapter 9 Scanning documents...
Page 124: ...114 Chapter 11 Job parameters...
Page 150: ...140 Chapter 14 Troubleshooting...
Page 166: ......






























