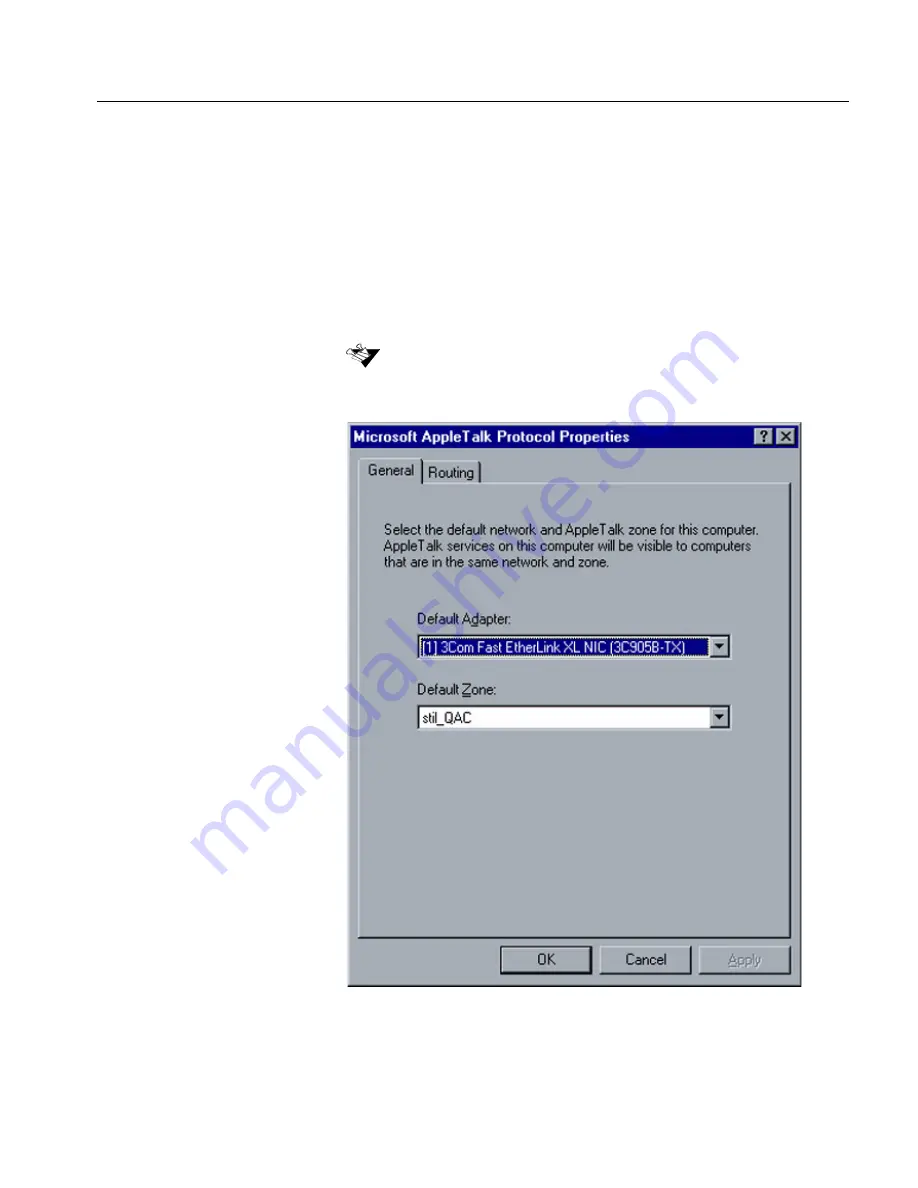
Network Setup
191
AppleTalk Setup
The AppleTalk Setup utility enables you to change the AppleTalk zone
in which your CSX2000 Color Server is located.
To change the AppleTalk network settings:
1.
In the
Network Setup
folder, double-click
AppleTalk
Setup.
The
Microsoft AppleTalk Protocol Properties
dialog box appears.
If there are problems finding the desired AppleTalk zone and multiple zones
exist, refer to Section “Reinstalling the Services for Macintosh” on
page 115, and reinstall the service for Macintosh.
Summary of Contents for CSX 2000
Page 1: ...www creo com Installation Guide English CSX2000 Color Server version 2 0 399Z1P569C...
Page 2: ......
Page 6: ...This Page Is Intentionally Blank...
Page 10: ...This Page Is Intentionally Blank...
Page 14: ...This Page Is Intentionally Blank...
Page 15: ...5 Safety Precautions Safety Precautions 6...
Page 20: ...This Page Is Intentionally Blank...
Page 32: ...22 Chapter 1 Setting Up Client Workstations 6 Close the Printer Ports dialog box...
Page 35: ...Defining a Printer on PC Client Workstations 25 2 When the Welcome message appears click Next...
Page 47: ...Defining a Printer on PC Client Workstations 37 The following window appears 15 Click Yes...
Page 49: ...Defining a Printer on PC Client Workstations 39 The following window appears...
Page 52: ...42 Chapter 1 Setting Up Client Workstations 3 Click Next The following window appears...
Page 59: ...Defining a Printer on PC Client Workstations 49 5 Click Next The following window appears...
Page 86: ...76 Chapter 1 Setting Up Client Workstations The following window appears 15 Click Yes...
Page 88: ...78 Chapter 1 Setting Up Client Workstations The following window appears...
Page 98: ...88 Chapter 1 Setting Up Client Workstations The Connect to Server dialog box appears...
Page 103: ...Defining a Printer on Macintosh Client Workstations 93 3 Double click the Printer Center icon...
Page 127: ...Reinstalling the Services for Macintosh 117 4 Select the Services tab...
Page 131: ...Reinstalling the Services for Macintosh 121 4 Select the Services tab...
Page 162: ...This Page Is Intentionally Blank...
Page 163: ...153 Chapter 3 Upgrading the Software Software Upgrade 154...
Page 169: ...The Administration Window 159 The Administration window appears...
Page 220: ...This Page Is Intentionally Blank...
Page 221: ...211 Chapter 5 DFE Monitor General Information 212...
Page 223: ...213 Chapter 6 Adding an External SCSI Device Adding an External Device 214...






























