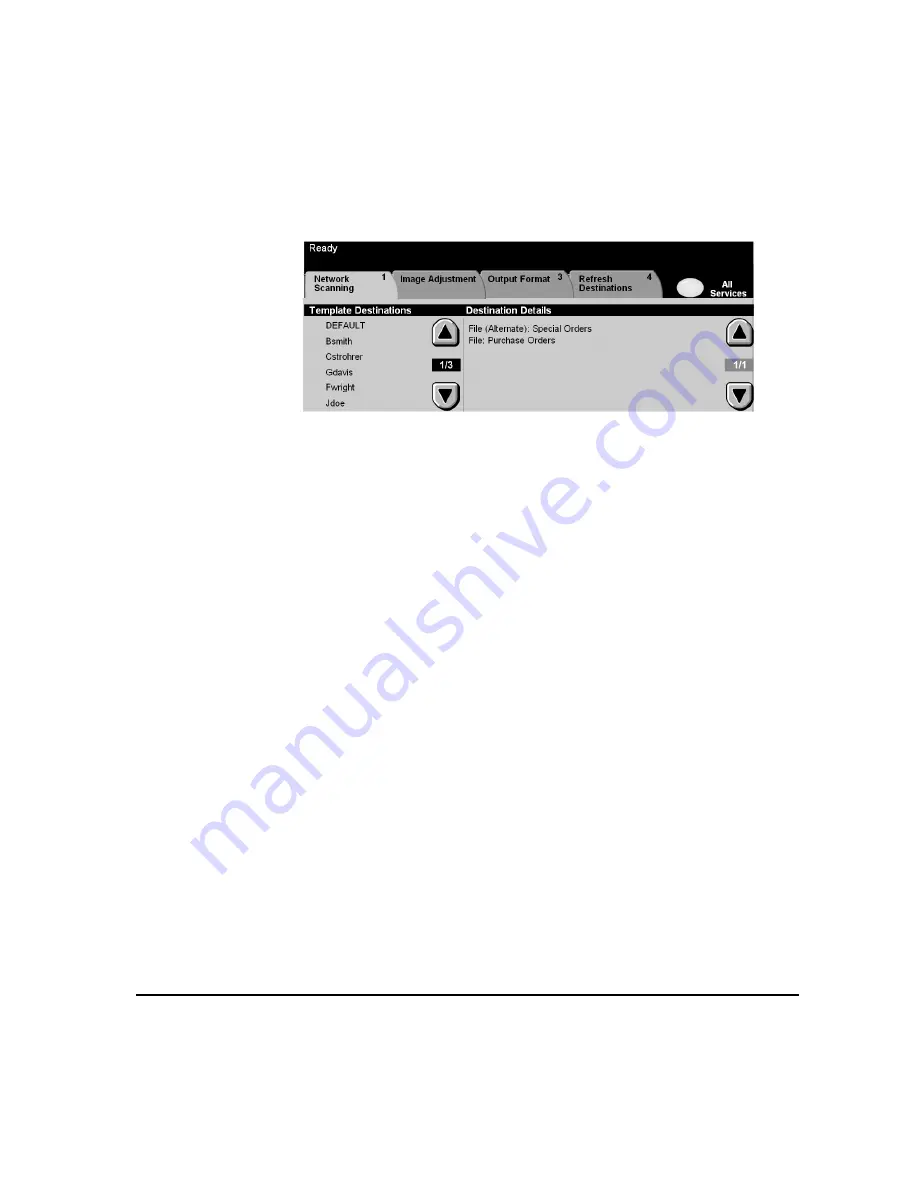
X
EROX
C
OPY
C
ENTRE
C65/C75/C90 W
ORK
C
ENTRE
P
RO
65/75/90 Q
UICK
R
EFERENCE
G
UIDE
P
AGE
6-3
N
ET
WOR
K
S
CA
NN
IN
G
N
ETWORK
S
CANNING
...
Access to the Network Scanning features is gained using the Features button on
the control panel.
Depending on the options enabled and how your machine has been configured, you
may have to select All Services in the top right-hand corner first.
Use the Network Scanning tab on the touch screen to select the standard features
for a scan to file job.
The tabs available for selecting Network Scanning features are:
¾
Network Scanning
¾
Image Adjustment
¾
Output Format
¾
Refresh Destinations
Touch any of the top level buttons to select a feature. Multiple options can be
selected for each scan job if required.
Most feature screens include three buttons to confirm or cancel your choices.
¾
The Undo button resets the current screen to the default values that were
displayed when the screen was opened.
¾
The Cancel button resets the screen and returns to the previous screen.
¾
The Save button saves the selections made and returns to the previous screen.
Repositories
Repositories are directories or filing locations set up on a server where your
scanned files are held. Before you can use Network Scanning your System
Administrator must set up the repositories available to your machine. The
repositories are defined in the template and cannot be changed at the WorkCentre
Pro.
Summary of Contents for CopyCentre C65
Page 8: ...8 XEROX COPYCENTRE C65 C75 C90 WORKCENTRE PRO 65 75 90 QUICK REFERENCE GUIDE...
Page 76: ...PAGE 4 12 XEROX COPYCENTRE C65 C75 C90 WORKCENTRE PRO 65 75 90 QUICK REFERENCE GUIDE F AX...
Page 132: ...PAGE 8 6 XEROX COPYCENTRE C65 C75 C90 WORKCENTRE PRO 65 75 90 QUICK REFERENCE GUIDE P RINT...
Page 148: ...PAGE 11 4 XEROX COPYCENTRE C65 C75 C90 WORKCENTRE PRO 65 75 90 QUICK REFERENCE GUIDE I NDEX...
Page 149: ......
















































