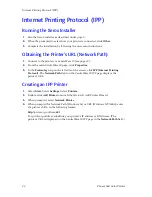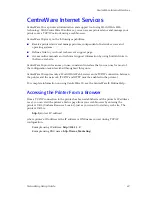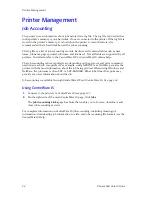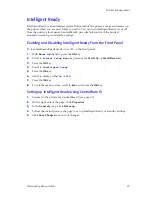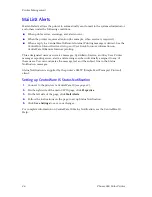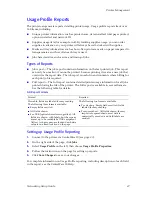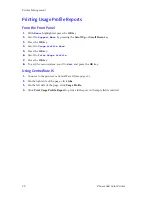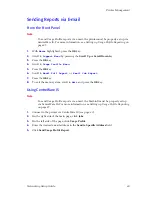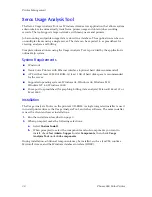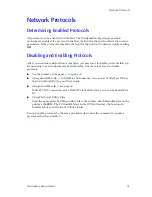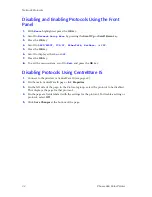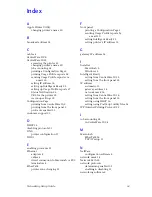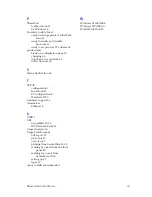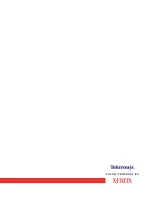Reviews:
No comments
Related manuals for 860N - Phaser Color Solid Ink Printer

M-Class Mark II M-4206
Brand: Datamax Pages: 22

SD460
Brand: DataCard Pages: 7

Felix Pro 1
Brand: FELIXprinters Pages: 66

NANOCOLOR UV/VIS II
Brand: Macherey-Nagel Pages: 6

Magicolor 2 Desklaser
Brand: QMS Pages: 60

C6150 Series
Brand: Oki Pages: 104

DP - M400
Brand: Duplo Pages: 123

VersaLink C400V
Brand: Xerox Pages: 196

Allen-Bradley ClearMark
Brand: Rockwell Automation Pages: 16

ECOSYS FS-C5350DN
Brand: Kyocera Pages: 178

BradyPrinter A5500
Brand: Brady Pages: 72

S7 D3DS
Brand: Ricoh Pages: 23

16558126
Brand: FujiFilm Pages: 28

P-C2665
Brand: Triumph Adler Pages: 202

HPS01UU2
Brand: Hamlet Pages: 76

Color Jetprinter 1020
Brand: Lexmark Pages: 4

MAXIFY MB2350
Brand: Canon Pages: 1154

ApeosPort C6550 I
Brand: Xerox Pages: 132