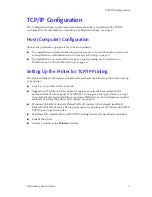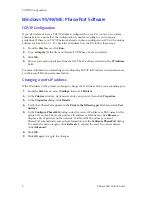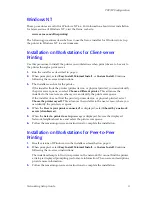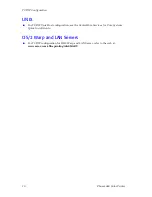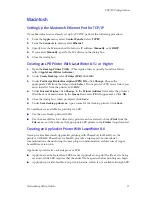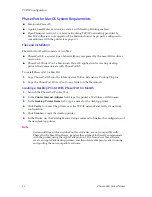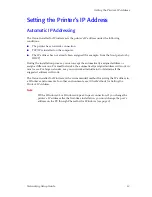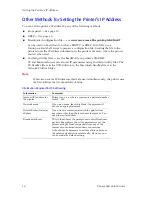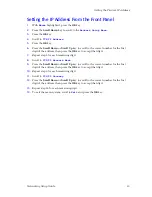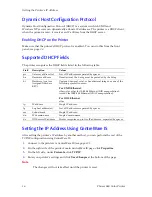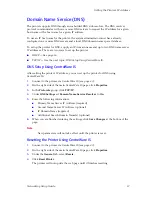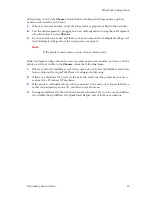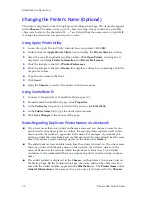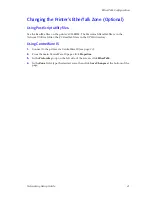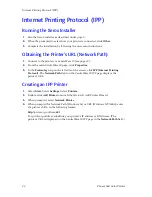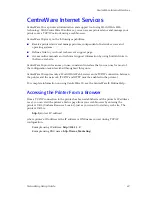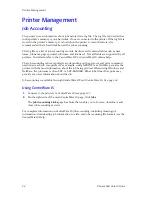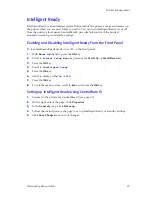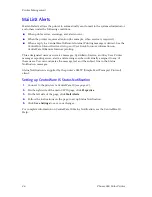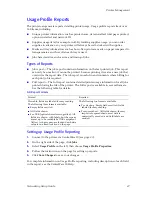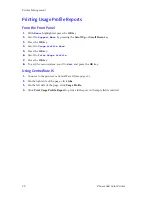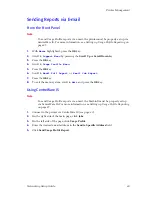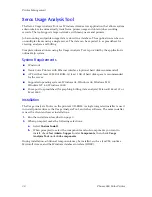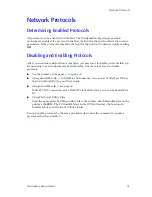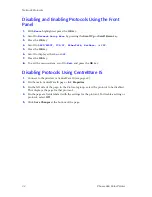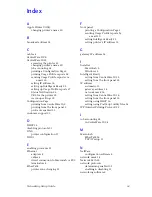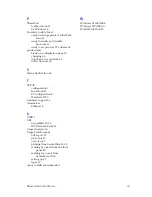20
Phaser 860 Color Printer
EtherTalk Configuration
Changing the Printer’s Name (Optional)
The name is displayed on the Startup Page and Configuration Page. The name also appears
in the
Chooser
. The name can be up to 31 characters long. It may contain any printable
characters; however, the characters @ : = * are deleted from the name used on AppleTalk.
A change is persistent across printer power cycles.
Using Apple Printer Utility
1.
Locate the
Apple Printer Utility
, included on your printer’s CD-ROM.
2.
Double-click the
Apple Printer Utility
icon to display the
Printer Selector
window.
3.
Select the zone (if applicable) and the printer. Click
Open Printer
. A dialog box is
displayed containing
Printer Information
and
Printer Preferences
.
4.
Click the triangle to the left of
Printer Preferences
.
5.
Click the triangle to the left of
Name
; this displays a dialog box containing a field for
the printer’s name.
6.
Type the new name in the field.
7.
Click
Send
.
8.
Open the
Chooser
to reselect the printer with its new name.
Using CentreWare IS
1.
Connect to the printer via CentreWare IS (see
page 23
).
2.
From the main CentreWare IS page, click
Properties
.
3.
In the
Protocols
group on the left side of the screen, click
EtherTalk
.
4.
In the
Printer Name
field, type the desired printer name.
5.
Click
Save Changes
at the bottom of the page.
Notes Regarding Duplicate Printer Names on a Network
■
If you have more than one printer in the same zone and you choose a name for one
printer that is already assigned to another, the second printer registers itself on the
network with the number 1 appended to the name. For example, if you attempt to
assign a printer the name
Xerox
and another printer in the zone already has the same
name, the printer you are naming appears on the network as
Xerox-1
.
■
The added number is recalculated each time the printer is turned on. If you have more
than one printer with the same name on the network, the printers’ names on the
network depend on the order in which the printers are turned on. To avoid this
confusion, it is recommended that you assign each printer on the network a unique
name.
■
The added number is displayed in the
Chooser
, on the printer’s front panel, and on
the Startup Page. On the Configuration Page, the name, without the characters @ : = *,
and with the added number, appears in the
EtherTalk
area. The
Printer Name
under
General Information
is the name as it was set, not as it is displayed in the
Chooser
.