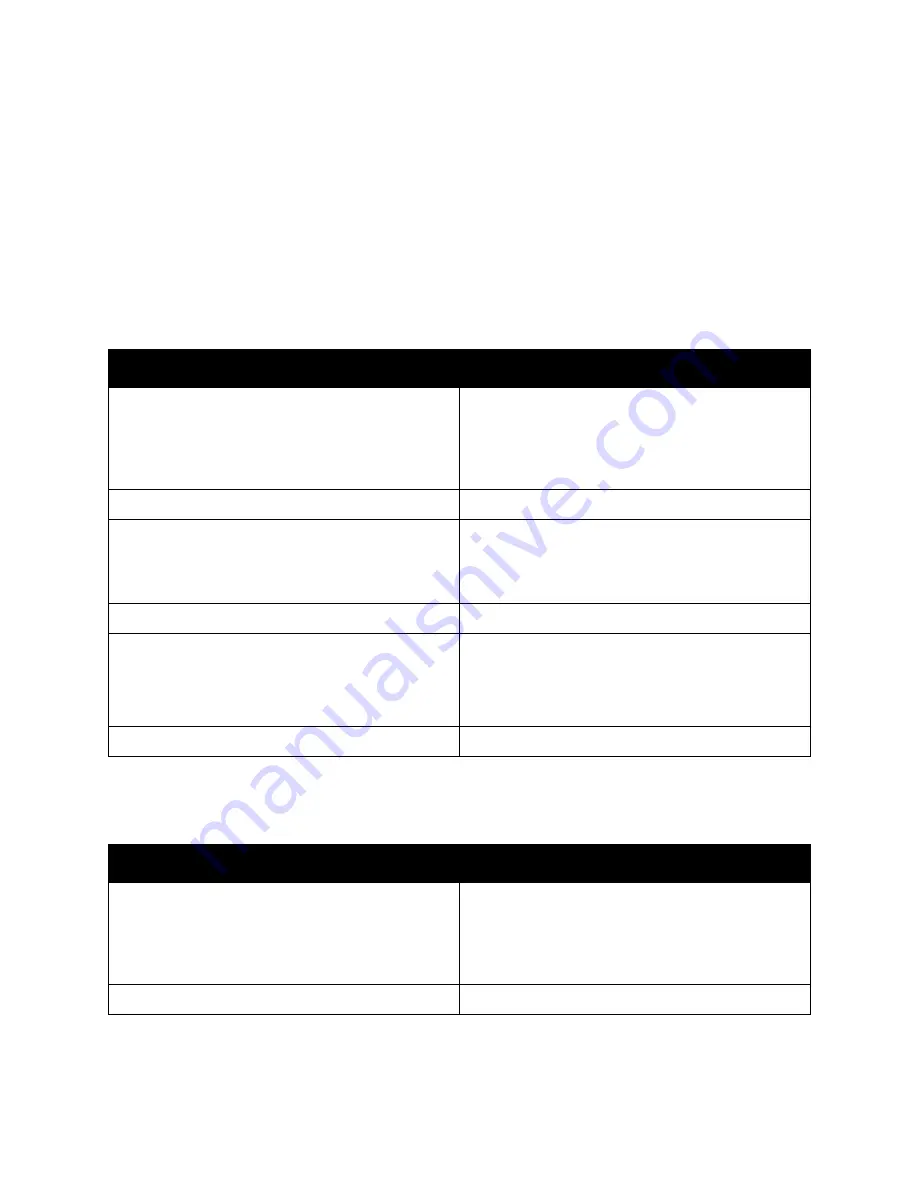
Troubleshooting
Phaser 6000/6010 Color Printer
User Guide
33
To print information pages:
1. On the printer control panel, press the
Menu
button.
2. At Information Pages, press the
OK
button.
3. Press the
Down Arrow
button to go to the desired page and then press
OK
.
More Information
You can obtain more information about your printer from these sources:
Phaser 6000 Printer
Phaser 6010 Printer
Resource
Link
Technical support information for your printer.
Includes online Technical Support, Recommended
Media List, Online Support Assistant, driver
downloads, documentation, video tutorials, and
more.
www.xerox.com/office/6000support
Toner and supplies for your printer
www.xerox.com/office/6000supplies
A resource for tools and information such as
interactive tutorials, printing templates, helpful tips,
and customized features to meet your individual
needs.
www.xerox.com/office/businessresourcecenter
Printer registration
www.xerox.com/office/register
Material Safety Data Sheets identify materials and
provide information on safely handling and storing
hazardous materials.
www.xerox.com/msds
(U.S. and Canada)
www.xerox.com/environment_europe
(European Union)
Information about recycling supplies
www.xerox.com/gwa
Resource
Link
Technical support information for your printer.
Includes online Technical Support, Recommended
Media List, Online Support Assistant, driver
downloads, documentation, video tutorials, and
more.
www.xerox.com/office/6010support
Toner and supplies for your printer
www.xerox.com/office/6010supplies
Summary of Contents for 6000V_B
Page 6: ...Contents Phaser 6500 farvelaserprinter Betjeningsvejledning 6...
Page 14: ...Safety Phaser 6000 6010 Color Printer User Guide 14...
Page 30: ...Maintenance Phaser 6000 6010 Color Printer User Guide 30...
Page 62: ...Troubleshooting Phaser 6000 6010 Color Printer User Guide 62...
Page 74: ...Regulatory Information Phaser 6000 6010 Color Printer User Guide 74...
Page 78: ...Recycling and Disposal Phaser 6000 6010 Color Printer User Guide 78...
















































