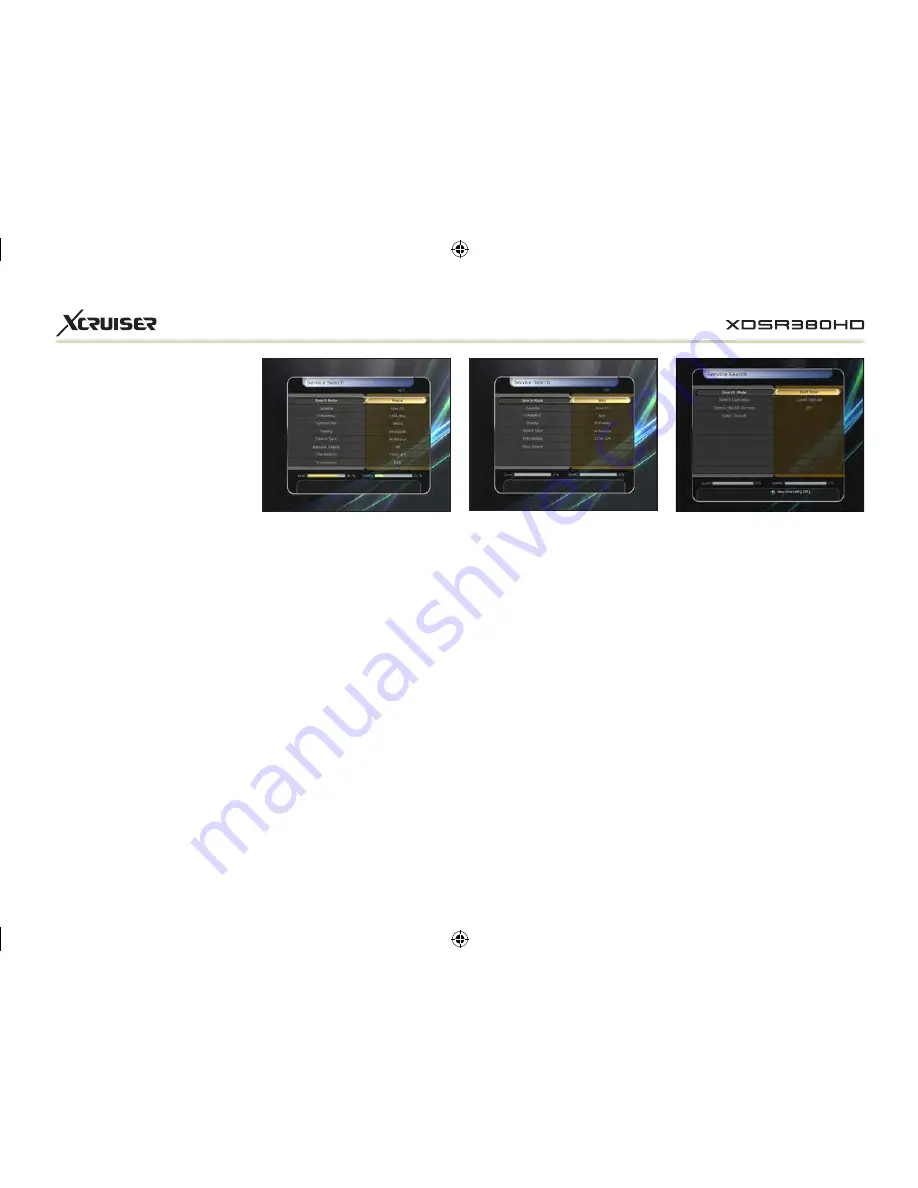
42
- Time Calibration:
You can select
‘Simple’, ‘Full’ and ‘Off’ to get
TDT(Time Data Table) from
each TP
- Dish Setting:
Press the OK button
to move to Dish Setting menu
directly.
- Positioner Setting: Press the
OK button to move to the
Positioner Setting menu
directly.
- Start Search: Press the OK button
to start search.
w
w
Manual Search Mode:
- Satellite: Press the OK button to
select the target satellite for
search.
- Frequency:
Select the frequency
from the list to search.
- Dish Setting: Press the OK button
to move to the Dish Setting
menu directly.
- Transmission: You can select
‘DVB’ and ‘DVB-S2’
- Start Search: Press the OK button
to start a search
w
w
Blind Search Mode:
- Satellite: Press the OK button to
select multiple satellites.
- Frequency: Set Auto to search
whole frequency, Set Manual to
search only desired frequency.
- Polarity: Select the polarity. (All
Polarity/Vertical/Horizontal)
- Search Type: Select the search
type.
- Dish Setting: Press the OK button
to move to the Dish Setting
menu directly.
- Symbol rate: Enter the symbol
rate using the NUMERIC
buttons.
- Polarity: Select the polarity.
(Vertical/Horizontal)
- Search Type: Select the search
type.
- Network Search: You can select
Off or On. When you select
‘On’, you can find more
transponders using the home
network. As it refers to NIT
during searching, if there is
the frequency information of
other transponder, it searches
the other transponder besides
the transponder that the user
inputs.
- Start Search: Press the OK button
to start a search.
w
w
Fast Scan:
- Select operator: Press the OK
button to select Operator.
- Select HD/SD Service: Press the
OK button to select HD/SD
Service.
- Start Search: Press the OK button
to Start Search.
A
dvanced Search Mode:
- Satellite: Press the OK button to
select the target satellite for
search.
- Frequency: Select the frequency
from the list to search.









































