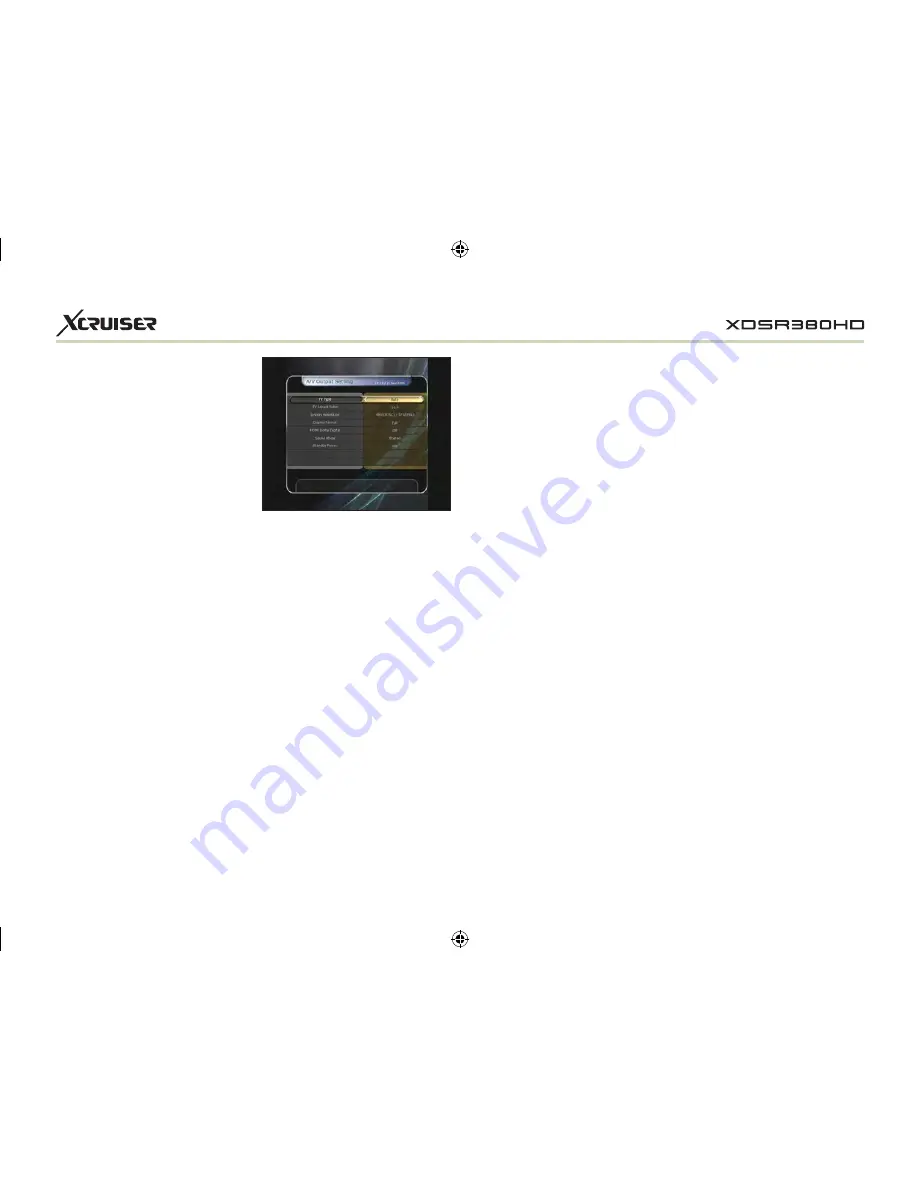
39
w
w
Teletext Language: Select the
default language for Teletext.
w
w
User Font file: Select a font you
want to use.
NOTE: To show and use the User
Font, please install a desired font
file(*.ttf) to the /Var/Font
directory(folder) in your PC which is
connected with your receiver(STB)
by network. Then press LEFT/
RIGHT button to select a font and
press OK button.
2.6 A/V Output Setting
w
w
TV Type: Select the TV
types.(
PAL/NTSC/Auto
)
In Auto mode, the STB is
automatically selected to
NTSC or PAL accordingly to
the service played.
w
w
TV Aspect Ratio: Select the
aspect ratio of TV which
is connected to the STB
(4:3/16:9).
This menu must
be set prior to selecting the
Display Format function.
w
w
Display Resolution: Select the
Display Resolution of the
screen by using ARROW or OK
button. You can also change
the resolution with Resolution
button in the remote. Each
time you press the Resolution
button, the resolution
changes in the following
sequence: 576i > 576p > 720p >
1080i > 1080p.
NOTE: Please note that your TV
may not show a picture depending
on the Display Resolution set by
your STB as well as if set to PAL
when NTSC is required or vice versa.
If you set the Display Resolution
as HD (more than 576p), your TV
cannot display anything when the
TV is connected to the Composite
Video output of the STB. In case of
HDMI, your TV can display a picture
for all of the resolution settings of
the STB. But it is also possible that
your TV may not display a picture
with 576i, because some HDTV’s
does not support 576i.
• Display Format: In case of a 4:3
ratio TV set, you can select
Letter Box
or
Pan&Scan.
In
case of a 16:9 ratio TV set, you
can select
Pillar Box
or
Full
Screen.
- 16:9 Display format on 4:3 TV set
Letter Box: You can see the
full screen of 16:9, but top
and bottom edges of your
TV screen display black
horizontal Pillars.
- Pan&Scan: The picture is
displayed in full on your 4:3
TV screen, but left and right
sides of the original picture
cannot be displayed.
- 4:3 Display format on 16:9 TV set
Pillar Box: You can see the full
screen of 4:3, but left and
right sides of your TV screen
display black vertical Pillars.
4:3
- Full Screen: The picture is
displayed in full on your 16:9
TV screen, but left and right
sides of the original picture
is displayed with widening of
the screen from left and right.
Because of the artificial widening,
the TV picture will be distorted.
w
w
Video Output Mode: According
to Display Resolution, you can
select the
Video Output Mode.
- In case of More than 576p(HD): The
‘RGB’
output will be disabled
automatically.


























